Connect PayPal with HotelRSV
HotelRSV allows you to accept payments for your reservations with PayPal. To set up PayPal with HotelRSV, you must perform the following steps:
1. Activate a PayPal Business Account
First you must create or enable a PayPal Business account at https://www.paypal.com/business
2. Pre-Configure your PayPal Account to connect with HotelRSV
Once active:
- You must make sure that your PayPal account is configured to receive payments in the same currencies that you have registered in hotelRSV: USD, MXN, CLP, EUR, etc. Read this for more details: https://www.paypal.com/selfhelp/article/FAQ1025
- Once you have created your business account, you must log in to your PayPal portal and activate Automatic Redirection and Instant Payment Notifications (IPN). See below for instructions on how to activate these options.
- Please send via ticket help.novohit.com the following information:
- The email address associated with your PayPal Business account. This is the email address you use to log in to your PayPal account. See below for instructions on how to obtain this information.
- The PayPal Merchant ID. It is an alphanumeric code. See below for instructions on how to obtain this information.
- The Personal Identity Token. It is an alphanumeric code. See below for instructions on how to obtain this information.
- Screenshot showing that you have already activated Auto return for website payments
- Screenshot showing that you have already activated Instant Payment Notifications (IPN)

Please DO NOT SHARE YOUR Paypal PASSWORD. Novohit Support staff will NEVER ask for your Paypal password.
To Obtain your "Email" Associated with your PayPal Business Account
- Go to www.paypal.com
- Go to your Profile > Profile Settings > Email
To Obtain the "Paypal Merchant ID".
- Go to www.paypal.com
- Go to your Profile > Account Settings > Business Information (Business Profile) > PayPal Merchant ID
Enable Auto Return for Website Payments and get your Personal Identity Token
1. Go to www.paypal.com
2. Go to your Profile > Account Settings > Website Payments (Products & Services)
3. Locate Website Preferences option and press Update
4. Under Auto Return for Website Payments locate the Auto Return option and switch to On
5. Return URL will appear, insert this value este valor: https://app.hotelrsv.com/app/itf/paypal/nvh_itf_paypal_close.php and then press Save. You should see a confirmation message like this: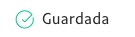

If you already had a different value in the Return URL field, contact our support staff at help.novohit.com.
6. On the same page, scroll down to Payment Data Transfer (optional) and switch Payment Data Transfer to On. A string will appear with "Identity Token". Please save and send this string along with a screenshot. send a screenshot of your code), as well as copy and paste the text into the ticket).
7. On the same page, we also suggest you leave these options configured:
- Block non-encrypted website payment OFF
- PayPal account optional ON
- Contact telephone Off (PayPal recommends this option)
To Activate Instant Payment Notifications
1. Go to www.paypal.com
2. Go to your Profile > Account Settings > Notifications (Business Profile)
3. Locate Instant Payment Notifications option and press Update
In the new screen, press Choose IPN Settings
In the new window, insert this URL: https://app.hotelrsv.com/app/itf/paypal/nvh_itf_paypal_close.php in the Notification URL input, then, select Receive IPN messages (Enabled) and press Save
Take a screen shoot of the new screen "Instant Payment Notification (IPN)" that appears after Saving the previous settings. Send this screen shoot via ticket.
Related Articles
Enable WebPay, Credit Card Payment, Payment Gateway, PayPal, Electronic Payment Processor
Your hotel can receive credit and debit card payments quickly and securely, receiving the money directly into your company's account. This is possible thanks to the integration with the most popular Payment Gateways (payment processors) in the ...FAQ: Over Payments with: Credit, Debit Card, PayPal, HotelRSV Electronic Payments
How to connect payment methods to my reservation engine? See: https://help.novohit.com/portal/en/kb/articles/enable-webpay-credit-card-payment-payment-gateway-paypal-electronic-payment-processor Is it possible to authorize payments on a persons card ...FAQ: HotelRSV Reservation Guarantees: Payment by Credit Card, Bank Deposit, or at Destination
Credit Cards, Debit Cards and Other Real-Time Electronic Payments HotelRSV allows secure credit interfaces with banks and payment gateway. These interfaces are automatic and in real time and update the status of the reservation and the registration ...List of Supported Platforms and Browsers for HotelRSV
See: https://help.novohit.com/portal/en/kb/articles/devices-and-browsers-compatible-with-hotelrsvUse of the Lead_Src Parameter for Source Statistics HotelRSV
The lead_src parameter can be used to track campaigns in analytics.novohit.com (similar to Google Analytics campaigns) and get usage statistics in some HotelRSV reports. lead_src en analytics.novohit.com lead_src and promo_code (parameters used in ...