Housekeepers
In this section you can keep track of the hotel room status, the applications are as follows:
- Assign Status: Updates room status during daily operation.
- View Status: View the status and guests that entered the rooms, even for past dates.
- Rooms Out of Service: In this application you can put rooms out of service, reactivate them and make inquiries about out of service rooms.
- Discrepancy Report: Automatically generates the discrepancy report for operational resolution.
- Housekeepers: In this application you can register and deactivate housekeepers.
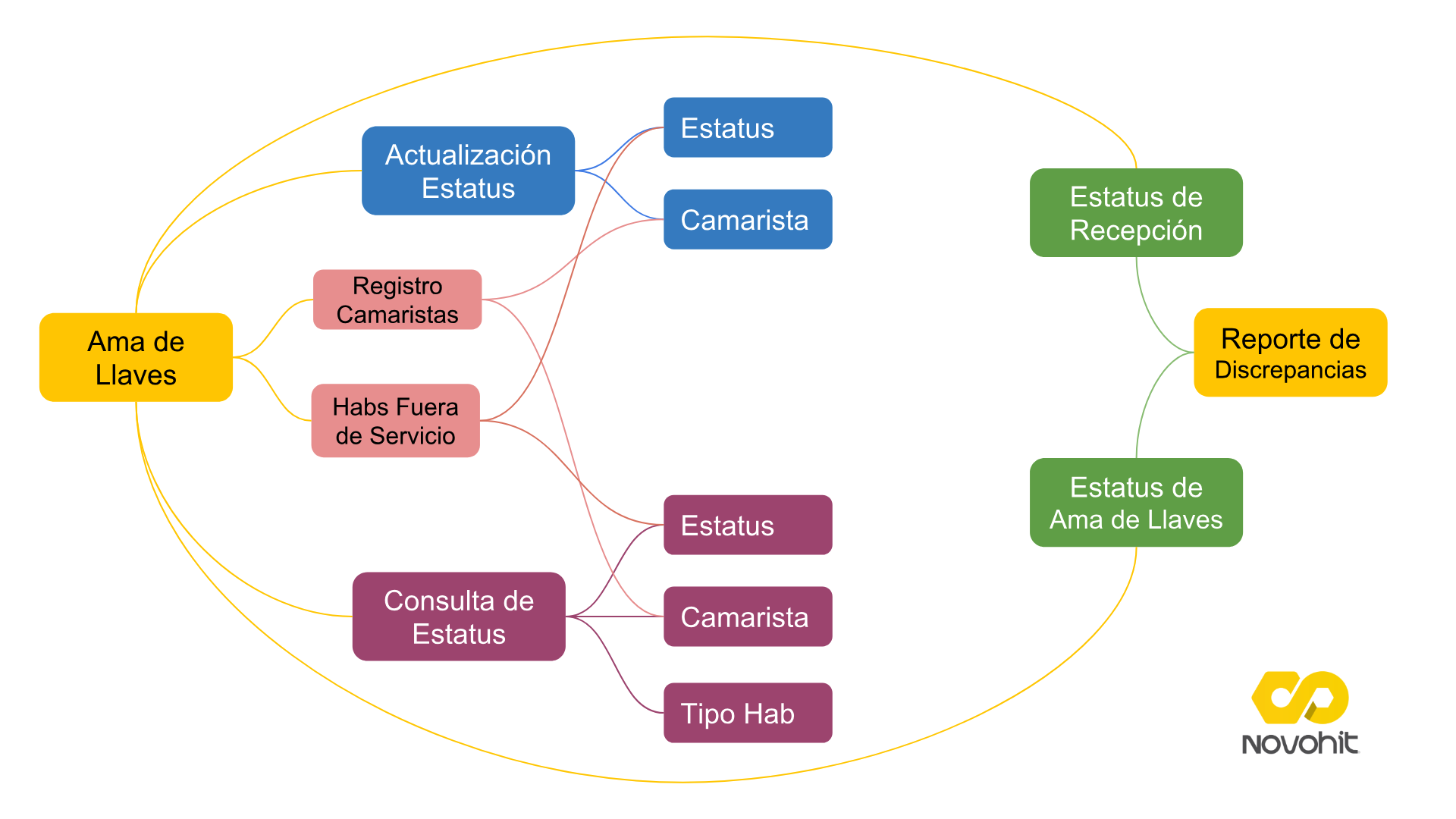
Assign Room Status
To Assign Room Status, go to: Front Office → Housekeepers → Assign Status
In this screen, the Housekeeper should assign the status of rooms per floor and to their Maids/Housekeepers:
In this screen, the Housekeeper should assign the status of rooms per floor and to their Maids/Housekeepers:
The following are the sections that will appear in the application where you must make the Status changes:
|
Field |
Description
|
|
#Rm |
This is the room to which you can change Status. |
|
Clean |
In this column the rooms with clean status will be selected. |
|
Status |
In this column you can select from the drop-down list the status to be assigned to the room. |
|
Day |
Displays the date of the last modification. |
|
Housekeeper |
It shows the housekeeper (maid) who cleaned the room at the last check-in. |
|
Housekeeper
|
You must select from the drop-down list the name of the housekeeper assigned to clean the room. |
|
#Adults |
If necessary, the number of adults occupying the room may be modified. |
|
#Children |
If necessary, the number of children sharing a room with their parents can be modified. |
|
Date |
The system will record the date of the new status change. |
|
Time |
It will save the time when the change of status was recorded. |
|
Save Button |
When you have finished modifying the status, click on the Save button to make the changes. |

Changes must always include the Status and the Housekeeper. Otherwise, the changes will not be saved.
There is a previous parameterization with Housekeepers, so that the room status is according to your hotel.
There is a previous parameterization with Housekeepers, so that the room status is according to your hotel.
View Status
To view room status, go to: Front Office → Housekeepers → View Status
Novohit allows status queries with different parameters explained below:
Novohit allows status queries with different parameters explained below:
Query by Status
Select the status from the drop-down list.Click on the View button.
Novohit will highlight in yellow the rooms that match your query.
Query by Status and Housekeeper
Select the status from the drop-down list.Select from the drop-down list the housekeeper you wish to view.
Click on the View button.
Novohit will highlight in yellow the rooms that match your query.
Query by Status, Housekeeper and Room Type
Select the status from the drop-down list.Select from the drop-down list the housekeeper you wish to view.
Select from the drop-down list the type of room.
Click on the View button.
Novohit will highlight in yellow the rooms that match the query

These queries can also be made to past dates.
Rooms Out of Service
Novohit allows out-of-service rooms to be managed by:
Rooms
Rooms Type
By Groups of Rooms (floors, sections, depending on the hotel configuration).
To designate Out of Service rooms, go to Front Office → Housekeepers → Rooms Out of Service
The following screen will be displayed:
Block a Room
|
Field
|
Description
|
|
Room |
Enter the room number you wish to block. |
|
From |
Indicate the date on which the blocking will begin.
|
|
To |
Indicate the date on which the blocking will end.
|
|
Reason
|
Write a brief explanation of the reason for the block.
|
|
Disable button
|
Click on this button to perform the blocking.
|
Block by Group of Rooms
|
Field
|
Description
|
|
Group Rm |
Select a Group of Rooms from the list, you may select more than one Group of Rooms by holding down the CTRL key while clicking on the groups you wish to select.
|
|
From
|
Indicate the date on which the blocking will begin.
|
|
To |
Indicate the date on which the blocking will end.
|
|
Reason
|
Write a brief explanation of the reason for the block.
|
|
Disable button
|
Click on this button to perform the blocking.
|
Block by Room Type
|
Field
|
Description
|
|
Room Type |
Select a Room Type from the list, you may select more than one Room Type by holding down the CTRL key while clicking on the room types you wish to select. |
|
From |
Indicate the date on which the blocking will begin. |
|
To |
Indicate the date on which the blocking will end. |
|
Reason |
Write a brief explanation of the reason for the block. |
|
Disable button |
Click on this button to perform the blocking. |
Search Rooms Out of Service
To search for blocked rooms, use the following options:
|
Field
|
Description
|
|
Type
|
Select from the drop-down list the option to search for.
|
|
#Rm |
Indicate the number or name of the room to be searched. |
|
From
|
Enter the start date of the search. |
|
To |
Enter the end date of the search. |
|
Show button |
Click on this button to perform the search. |
List of Rooms Out of Service
All out of service rooms will be displayed in the Rooms Out of Service section according to the search performed. By default, whatever is blocked on the current date will be displayed.
|
Field |
Description
|
|
Room |
Displays the locked room and the section where it is located. |
|
Reason |
Displays the motif described in the field. |
|
From
|
Displays the start date of the lockout. |
|
To |
Displays the end date of the lockout. |
|
User
|
Displays the user who performed the block. |
|
Date
|
Displays the date on which the user made the block. |
|
Time |
Displays the time when the user performed the lockout. |
|
Status
|
Displays the status of the room. |
|
Operation |
If the room is Out of Service / Unlocked, it will appear:
|
 Rooms that are out of service will not be available for operation and therefore will not be available for booking or check-in at the front desk.
Rooms that are out of service will not be available for operation and therefore will not be available for booking or check-in at the front desk.When the out-of-service rooms reach the To date, the system will automatically make them available for operation, with status Empty Dirty.
When the rooms are reactivated their status will change to Empty Dirty.
Discrepancies between Reception and Housekeeper
Each morning the Housekeeper can print the room status report generated by the system after the Night Audit.
Generation of Discrepancy Report
For the creation of the discrepancy report perform the following procedure, go to Front Office → Housekeepers → View Status
Go to Front Office → Housekeepers → Discrepancies between Reception and Housekeeper
The parameters to generate the Discrepancies Report will be displayed, click on the Show button.
The Discrepancy Report will only show the rooms that have discrepancies, therefore, if there are no discrepancies, the report will be empty.
The report is designed to be signed by the supervisor and the shift or department manager.
 The Discrepancy Report will only show rooms with discrepancies.
The Discrepancy Report will only show rooms with discrepancies.The report can show different amounts of rooms each day.
Housekeeper
The Housekeepers operation requires that waitresses (maids) be registered in the system, which you do when you go to Front Office → Housekeepers → Housekeepers
In this application you will be able to perform the following actions:
Search Housekeepers
Register Housekeepers
Deactivate / Activate Housekeepers
Assign Fast Check In (FCI)
The records of these Housekeepers will be used in Room Status assignments and queries.
Register Waitress
|
Field |
Description
|
|
Name |
Enter the name of the housekeepers to be registered. |
|
Last Name
|
Enter the last name(s) of the housekeepers to be registered. |
|
Utilize FCI
|
Check this box if the waitress will use Fast Check In (FCI). |
|
Enable |
Check this box to make the housekeepers available in the other Housekeeper applications. |
|
Buttons |
Add: Click this button to register the housekeepers or save the changes made. Ignore: Click this button to close the registration ignoring the changes made. |
Fast Check In
Novohit has the option of Fast Check-In (FCI), which is integrated with the housekeeping module so that the Housekeepers are coordinated.

Before selecting the Fast Check-In (FCI) checkbox you should verify if you are using this functionality with your manager or on the help platform help.novohit.com.
Go to Front Office → Housekeepers → Housekeepers
Select the housekeeper in question with the Pencil.
Select the Utilize FCI box.
Click on the Add button.

Remember, there should only be one housekeeper with the FCI option active. It is not necessary for all housekeepers to have it, however, due to typical hotel staff turnover, it is recommended that at least 3 have this field.

It is not recommended to delete records, if a housekeeper leaves the hotel, just uncheck the "Enable" box.
Related Articles
Status Management and Pre-Assignment of Rooms
Novohit manages the availability management based on room types and the pre-assignment of the specific room number to be used in the reservation is an optional activity that can be performed by the reception area or whoever is authorized to do so. ...Room Status
To check the status, go to: Front Office → Reception → Rooms Status This option shows graphically the Reception Status assigned to each room of the hotel for the indicated date. By default, the status for the current day is shown, but any other past ...Field Use in FCI in Housekeepers Register Housekeepers
At Novohit, the acronym FCI refers to Fast Check-In, Novohit's new Mobile Functionality that allows your guests to Web check-in online from their mobile from anywhere the day before their arrival. For more information, see this descriptive guide. One ...Rooms Availability
To make a total availability inquiry go to: Front Office → Reception → Room Availability The application will display two sections: Search Availability of Rooms: allows you to filter availability according to the available parameters. Verification of ...Extend Stay Expected Departures
This application reviews all the rooms that are scheduled to check out on the current day and extends their check-out date by one day, i.e., it updates the stay of those guests who do not notify that they will stay one more night. This process is ...