Open a New Account (Record a Sale)
The following steps are performed:
Go to: POS F&B - Retail (Food & Beverages) → Point of Sale → POS Touch Screen
Select the POS you wish to operate and open an account.
Click on the Open button: When opening an account, a new window will appear where the following account information will be entered.
Click on the Open button: When opening an account, a new window will appear where the following account information will be entered.
Field | Description |
Account * | The account name is operational but is a mandatory field if active. |
% of Service | This field when active is the % that will be applied to charge an account as Room Service (percentage value activated in the creation of the POS indicated for its configuration). |
Attended By | User or waiter who is serving the table (This is a required field). |
Type | Type of service for the table being served (Direct, Courtesy etc., this is per hotel). |
Customer | Number of people being served at the table. |
Guests | This field does not influence the form of payment, it is to give more personalized attention in case the person who is attending the table is staying at the Hotel and to be able to call the table holder by his first or last name. |
% Discount | In
case of being authorized to give a discount in this part of the order
creation, each product that is automatically entered will be indicated
in the discount field. |
Click on the Save button to create the account.
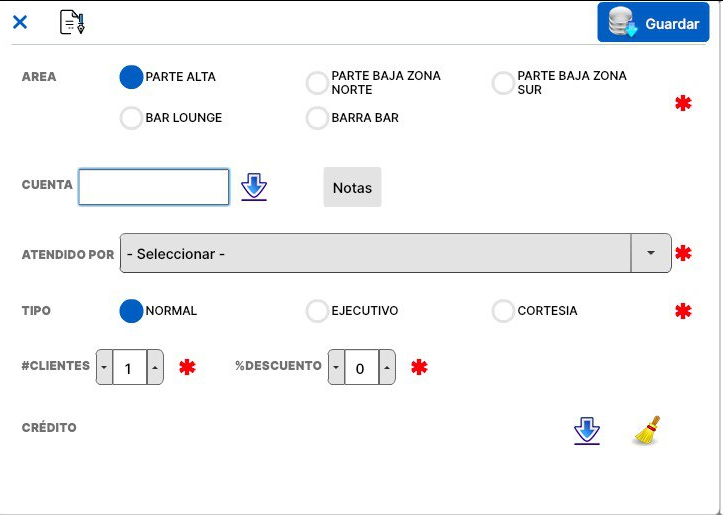
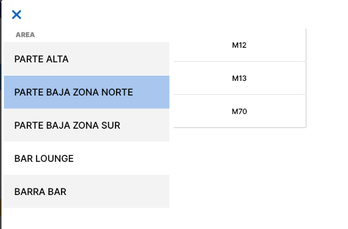
 Once the account is opened - created
Once the account is opened - created
The account will appear in the open accounts screen.
Each time you have an account opened; new buttons will open for the operation:
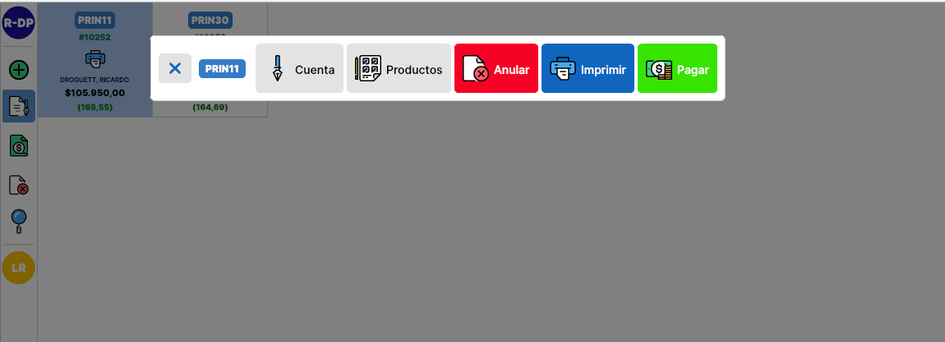

Table Selector (F&B Food & Beverage operations)
When the option of tables is enabled in the operation when opening an account, the system will ask you to select a table according to the area in which you are working (previously to its configuration) once selected the account will remain with the name of the selected table.

Remember that even with the Table selector, you can still insert a table manually. You must first select the area.
The account will appear in the open accounts screen.
Each time you have an account opened; new buttons will open for the operation:
Field | Description |
Account | Button that allows you to re-enter account data (Modification of people at the table, guest name, etc.). |
Products | Button to add or remove products to the order. |
Print | Button to print the order for the payment of the bill. When printing a bill, two new functions will be activated: the Cancel button and the Pay button. |
Cancel | You must have printed the account for it to appear. This button is for you to cancel the order created. |
Pay | You must have printed the account for the order payment option to appear. |
Related Articles
POS Touch Screen
Open the POS Touch Point of Sales Application To access the application, go to POS F&B and Retail (Food & Beverages) → Point of Sale → POS Touch Screen or by opening a shortcut icon on the desktop or main screen of the tablet. Ask your system ...Modify Point of Sale Payment
The procedure to correct or modify the payment at the Point of Sale is as follows: Cancel the Payment Perform the following steps: Log into the Point of Sale, accessing the system in Point of Sales → POS Touch Screen. Choose the Point of Sale of the ...Pay Invoice (POS Invoice Payment)
When printing an account, it will allow you to Pay from any of the following options: A) Payment from the product registration window B) Payment from Account Options Complete Payment A new window will open when you make a payment on an account. Field ...Electronic Invoicing - POS Touch Screen
Procedure to Issue Electronic Invoice or Boleta from the Point of Sale Once the account is paid, it can be invoiced immediately. Or, if the pos_master.is_show_invoice_after_pay parameter is not active: click on the Paid Accounts button. Select the ...POS Selection
When a user has more than one POS assigned to work with, he/she must select which one to operate with, as shown below: Once the POS is selected, it will display the accounts created on the screen, if they exist, otherwise the screen will be blank. ...