Paid Accounts
Click the Icon 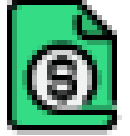 for the management of paid accounts, it will be possible to:
for the management of paid accounts, it will be possible to:
- Display Paid Accounts: of the day.
- Cancel Payments: Cancel payment and automatically reopen account
- Invoice: The account must be paid in order to issue the corresponding tax document.
Display Paid Accounts
When viewing the paid accounts of the day, you can review the following steps:
Log in to the point of sale, accessing: POS F&B and Retail (Food & Beverages) → Point of Sale → POS Touch Screen
Select the point of sale of the account to which the payment will be displayed.
Click on the Paid icon in the toolbar.
Selecting the account, the toolbar displays the actions that can be performed:
- Account: Displays the account data such as: type, notes, date and users who entered and modified it
- Products: Displays the products associated to the account.
- Reprint: The account is printed again. The payment is cancelled, leaving the account open to print, capture payment and invoice, and issue the corresponding fiscal document.
- Cancel Payment: The payment is cancelled, leaving the account open to print, capture payment and invoice
- Invoice: Issue the corresponding tax document.
Cancel Payments
When the form of payment is incorrectly entered, the payment can be cancelled by following the steps below:
Enter the point of sale, accessing to: POS F&B and Retail (Food & Beverages) → Point of Sale → POS Touch Screen
Select the point of sale of the account to which the payment will be cancelled.
Click on the Paid icon in the toolbar.
Select the account to which the payment is to be cancelled.
Click on the Cancel Payment icon and confirm the payment cancellation.
The screen with the confirmation of the payment cancellation is displayed.
Leaves the account open to print, register payment and re-invoice.
Novohit automatically generates a credit note if the account is invoiced.
Invoice Paid Accounts
Invoices (DTE) can be issued from the paid accounts by performing the following steps:
Login to the point of sale, accessing: POS F&B and Retail (Food & Beverages) → Point of Sale → POS Touch Screen
Select the point of sale of the account to which the payment will be invoiced.
Click on the Paid icon in the toolbar.
Select the account to be invoiced by clicking on the account once the toolbar is displayed.
Click on the Invoice button and the invoicing section will be displayed.
Related Articles
POS Selection
When a user has more than one POS assigned to work with, he/she must select which one to operate with, as shown below: Once the POS is selected, it will display the accounts created on the screen, if they exist, otherwise the screen will be blank. ...POS Touch Screen
Open the POS Touch Point of Sales Application To access the application, go to POS F&B and Retail (Food & Beverages) → Point of Sale → POS Touch Screen or by opening a shortcut icon on the desktop or main screen of the tablet. Ask your system ...Pay Invoice (POS Invoice Payment)
When printing an account, it will allow you to Pay from any of the following options: A) Payment from the product registration window B) Payment from Account Options Complete Payment A new window will open when you make a payment on an account. Field ...Electronic Invoicing - POS Touch Screen
Procedure to Issue Electronic Invoice or Boleta from the Point of Sale Once the account is paid, it can be invoiced immediately. Or, if the pos_master.is_show_invoice_after_pay parameter is not active: click on the Paid Accounts button. Select the ...How to Generate DTE in the POS
To generate a DTE in the POS, once the account has been created, you must click on the account tab. A new section will be opened, click on print. The next step will give us the account transaction option. Select the form of payment and press the pay ...