Catálogo de Clientes
En esta aplicación se registra la información general que identifica a los Clientes, realizándose las siguientes acciones: alta, modificaciones, bajas, desactivaciones y búsquedas.
En Novohit:
Se accede en:
Administración → Cuentas por Cobrar → Catálogo de Clientes
En HotelRSV:
Se accede en:
Configuraciones → General → Catálogo de Clientes
La pantalla inicial muestra las siguientes secciones:
Búsqueda de Clientes: Permite realizar la búsqueda de los clientes ya registrados.
Clientes Registrados: muestra los clientes ya registrados y el resultado de las búsquedas realizadas.
Búsqueda de Clientes
Para realizar la búsqueda de clientes siga los siguientes pasos:
En la sección
Búsqueda de Clientes, capture la información correspondiente al cliente que se esté buscando, en los siguientes campos:
|
Campo
|
Descripción
|
|
Segmento
|
Desde la lista de segmentos, seleccione el que pertenezca al cliente que está buscando.
|
Estatus | Se puede escoger entre los siguientes estatus:
|
|
RFC /RUT |
Código de identificación fiscal, manera en que se distingue la empresa de otros contribuyentes para el cumplimiento de sus deberes fiscales. RFC= México / RUT=Chile, |
|
Cliente
|
La denominación de la empresa o nombre del establecimiento que lo distingue de otros.
|
|
Razón Social
|
Nombre legalmente registrado para efectos fiscales, legales, mercantiles, etc.
|
|
Moneda Cartera |
Se puede escoger entre las monedas activadas. |
Presione el botón
Buscar.
En la sección
Clientes Registrados mostrará el resultado de la búsqueda.

TIP: se puede elegir uno o varios filtros, dependiendo de los filtros utilizados será lo específico de la búsqueda.
Registrar Nuevos Clientes
Para ingresar la información de nuevos clientes, se realizan los siguientes pasos:
Ingresar en: Administración → Cuentas por Cobrar → Catálogo de ClientesHaga clic en el ícono Insertar en la sección Clientes Registrados.
Capture la información correspondiente al cliente en la ventana Registro de Clientes en los campos:
|
Campo
|
Descripción
|
|
RFC (aaa-nnnnnn) / RUT (nnnnnnn-n)*
|
Código de identificación fiscal, manera en que se distingue la empresa de otros contribuyentes para el cumplimiento de sus deberes fiscales.
|
|
Segmento*
|
Define el tipo de Cuenta por Cobrar a dar de alta: cliente nacional, extranjero, deudores diversos, etc.
|
Fecha Registro* | Fecha de primera operación con el cliente, inicio de la relación comercial. |
Centro Costo* | Capturar en numero de Centro de Costo. |
|
Nombre Comercial*
|
La denominación de la empresa o nombre del establecimiento que lo distingue de otros.
|
|
Razón Social*
|
Nombre legalmente registrado para efectos fiscales, legales, mercantiles, etc.
|
|
Giro Comercial*
|
Actividad legalmente registrada para efectos fiscales, legales, mercantiles, etc.
|
|
Fecha de Operación*
|
Fecha de operación del cliente, inicio de la actividad comercial.
|
|
Dirección*
|
Lugar donde tiene su residencia o domicilio fiscal de la empresa legalmente registrado para efectos legales, fiscales, mercantiles, etc.
|
|
Ciudad*
|
Área urbana donde tiene su residencia.
|
Código Postal | Código postal o dirección postal, del domicilio legalmente registrado. |
|
Estado/Comuna*
|
Entidad federativa, provincia o condado en la cual está establecida la empresa.
|
|
País*
|
Nación o Región donde está establecida la empresa.
|
|
Teléfonos
|
Números con los cuales se tiene contacto vía telefónica en aparatos fijos o celulares.
|
|
Email
|
Dirección de correo electrónico.

No debe dejar espacios en blanco antes o después del correo.

Puede registrar más de un correo, separados por "," ejemplo:
destinatario1@empresa.com,
destinatario2@empresa.co
No deje espacios en blanco entre correos.
|
|
Factura Email?
|
Al activar , haciendo clic en el check box de forma automática se enviará por correo el documento electrónico (CFDI/DTE) generado desde el módulo de Cuentas por Cobrar.
|
|
Dirección Web (URL)
|
Dirección de la página de internet en caso de tenerla.
|
|
Crédito
|
En caso de que al cliente se le otorgue crédito comercial, se dará clic en el check box. En caso de que sea pago de contado, deje en blanco este campo.
|
Condición* | Seleccionar los días de crédito |
Monto Limite | Importe de la cantidad de crédito. |
Moneda Cartera | Se selecciona en qué moneda se emitirá la cuenta por cobrar (Pesos Mex, CLP, USD) de los registrados en el sistema. |
|
Días de Revisión
|
Los días en los que el cliente acepta o recibe facturas a revisión y emite contra-recibos. |
|
Forma de Pago
|
Seleccionar las formas de pago activas en el modulo de cuentas por cobrar. (Sólo México) se especifica la forma de pago, por ejemplo "Efectivo, Crédito, etc." Cuando se deja en blanco aparecerá como "No Identificado"
|
|
Cuenta de Pago
|
(Sólo México) se captura los 4 números finales de la cuenta de pago.
|
Activo* | Se dará clic en el check box para que el cliente esté activo (realizar facturas, movimientos, etc.) Al quitar esta opción,: -El cliente no será desplegado para realizar alguna operación con su cuenta. -Se activaran los campos Hasta y Por qué No Activo. |
|
Desde
|
Capturar la fecha de la primera operación comercial con el cliente.
|
|
Hasta
|
Se ingresa la fecha de la última operación comercial con el cliente.
|
Por qué No Activo | Se ingresa las razones o causas por las que se terminó la relación comercial. |
|
Contacto de Facturación |
Información de la persona encargada de recibir facturas.
|
|
Contacto Ventas |
Datos de la persona responsable de la relación comercial. |
|
Observaciones
|
Se captura comentarios referentes al cliente.
|
*Campos obligatorios.
(Solo México) información requerida en la emisión del CFDI.
Presione el botón
Agregar
Registro de Impuestos a Clientes
Si esta implementado los impuestos en el módulo de Cuentas por Cobrar, al presionar el botón información Agregar se mostrará las siguientes secciones:
Define Impuestos para...: que despliega los impuestos para el cliente en específico.
Impuestos Definidos de...: donde se registran y modifican los impuestos del "cliente".
Para registrar un impuesto a un cliente se realizan los siguientes pasos:
En la sección Define Impuestos para... presione el inbox para seleccionar el impuesto que se le asociará al cliente.
Presione el botón Grabar.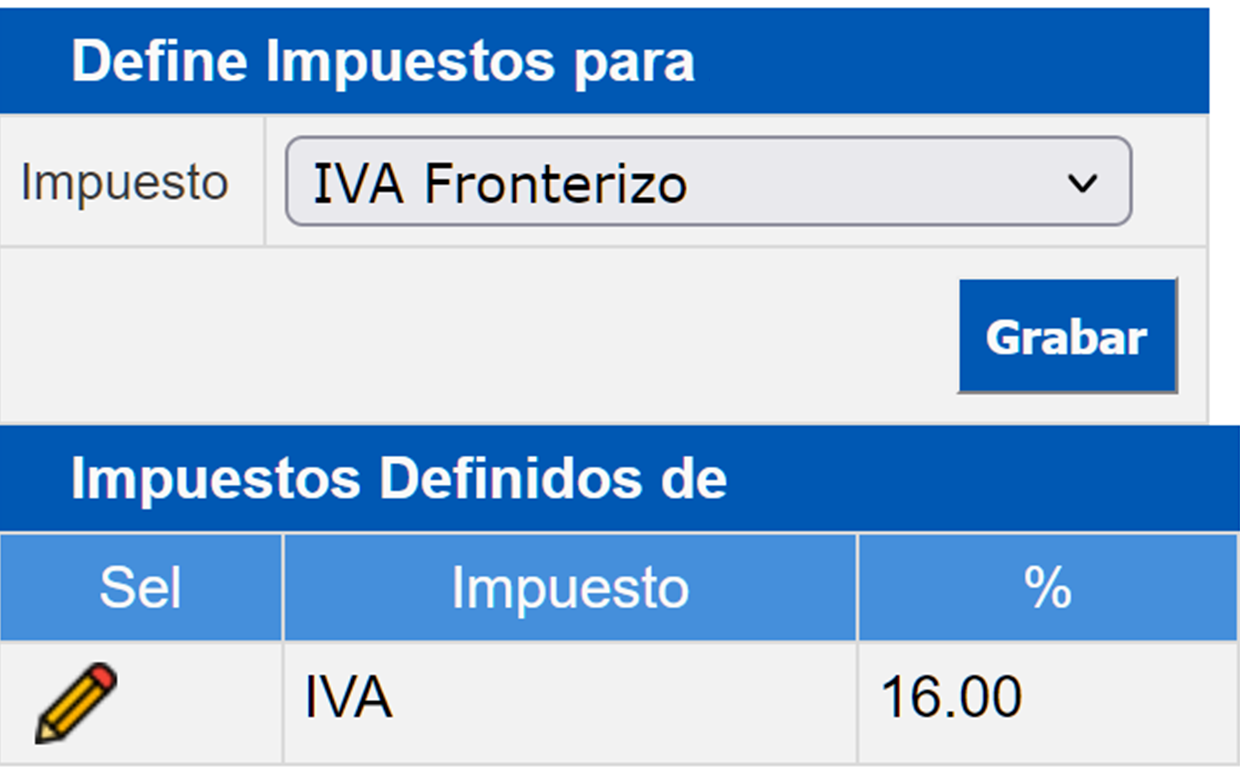 No se permite duplicar el impuesto, en la ventana de Impuesto aparecerá "El impuesto ya está asignado".
No se permite duplicar el impuesto, en la ventana de Impuesto aparecerá "El impuesto ya está asignado".
Para borrar un impuesto ya asignado al cliente, se deben realizar los siguientes pasos:
En la sección Impuestos Definidos de... haga clic en el ícono Editar del impuesto a eliminar.
En la sección Define Impuestos para... presione el botón Eliminar.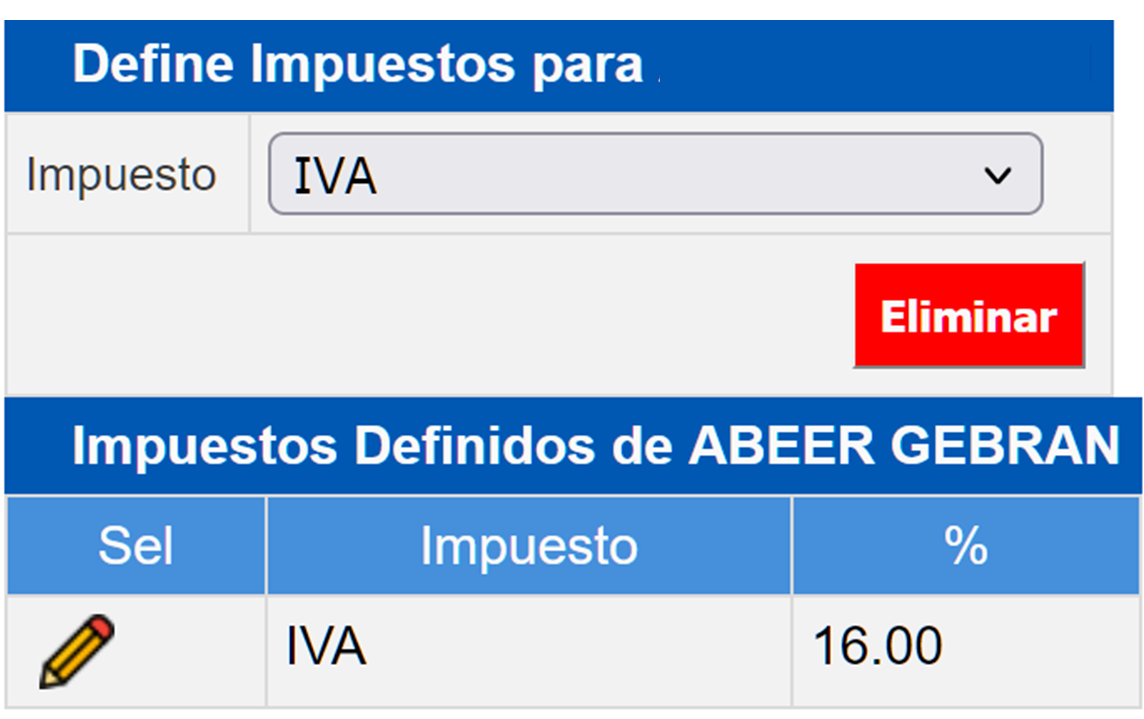

Adicionalmente, se puede activar el parámetro
Pos_Apply_Tax_Acr, que toma los Impuestos del POS o bien los del Cliente de CXC asociado a la cuenta del punto de venta; si la cuenta del punto de venta no tiene cliente asociado, toma los impuestos que le corresponden al POS.
Modificar Información de Clientes
Se realizan las modificaciones de la información de los clientes capturados, realizando los siguientes pasos:
Ingrese en: Administración→Cuentas por Cobrar→Catalogo de Clientes
Haga clic en el ícono Editar del cliente al cual se realizarán los cambios de información en la sección Catálogo de Clientes.
Capture la nueva información en los campos correspondientes.
Presione el botón Guardar.
Baja, Borrar o Eliminar Clientes
Cuando el cliente no ha tenido ninguna operación registrada, se permite dar de baja, borrar o eliminar realizando los siguientes pasos:
Ingrese en: Administración→Cuentas por Cobrar→Catalogo de Clientes.
Haga clic en el ícono Editar del cliente al cual se eliminará de la base de datos en la sección Catálogo de Clientes.
Presione el botón Borrar.
Desactivar de Clientes
Cuando el cliente ya tiene registradas operaciones, para proteger la integridad de los datos, sólo se podrá desactivar, realizando las siguientes acciones:
Busque el cliente que desea desactivar.
Haga clic en el ícono Editar del cliente que desea desactivar en la sección Catálogo de Clientes.
En el campo Activo, aparecerá el check box, indicando que el cliente está activo. Presione para desactivarlo, al encontrarse desactivado, no podrá realizar movimientos a este cliente, sin embargo permanecerá en la base de datos.
Presione el botón Guardar.
Related Articles
Contactos de Clientes
En esta aplicación se registra la información de múltiples contactos que permiten tener un trato personalizado con los Clientes, realizándose el alta, las modificaciones, bajas y búsquedas. Se ingresa a través de Administración → Cuentas por Cobrar → ...Contacto de Proveedores
En esta aplicación se registra la información de múltiples contactos que permitan tener un trato personalizado con los proveedores, realizándose el alta, modificaciones, bajas y/o desactivaciones y búsquedas. Se ingresa en: Administración→Cuentas por ...Notas de Crédito Electrónica de DTE Cuentas por Cobrar - Chile
Ingresar en Administración → Cuentas por Cobrar → Facturación de Folios. En Busca Documentos por Cobrar Registrados y/o Emitidos buscar el Cliente del DTE sobre el cual se emitirá la Nota de Crédito. En la ventana Registro y Emisión Documento por ...Facturación de Folios (Proceso de Facturación en Cuentas por Cobrar)
En esta aplicación se realiza el registro, búsqueda y anulación de facturación de los folios que provienen de Front Office y Puntos de Ventas. Además, se pueden realizar las facturas de otras actividades económicas de la compañía de forma manual. La ...Importación Doctos Electrónicos de Proveedores
A través de esta aplicación puede realizar la importación, eliminación y visualización, desde el servidor o del Almacenamiento Novohit Cloud los archivos XML de los CFDI/DTE de las facturas recibidas de terceros: Control de Inventarios: Importación ...