Register Guest or Group
This module is used to register guests at the hotel (Check-In), you can register a guest with or without reservation (Walk in).
To register a guest, you must go to Front Office → Reception → Register Guest or Group
To register a guest, you must go to Front Office → Reception → Register Guest or Group
When you log in, you will see a screen with three sections:
- Register WITH Reservation: these are fields used to search for reservations for Check-In.
- The search can be performed with one (any) or more of the fields provided.
- Register WITHOUT Reservation: used to perform the Check-In to Walk-In.
- You can indicate the number of nights or the departure date.
- List of Arrivals (Reservations)
- You can select from the reservation list to register.

Difference between Reservation and Registration
The term Reservation is only used for effective reservations, that is to say, guests who have previously made a reservation process through an existing channel: Phone Call, Web-HotelRSV, OTA, Operator, etc.
Once a guest enters the hotel or checks in, the term to refer to the guest at home is Registration, Check-in or Guest at Home.
The term Reservation is only used for effective reservations, that is to say, guests who have previously made a reservation process through an existing channel: Phone Call, Web-HotelRSV, OTA, Operator, etc.
Once a guest enters the hotel or checks in, the term to refer to the guest at home is Registration, Check-in or Guest at Home.

When checking in (registering a room), a Master Folio is created for efficient and flexible account management.

Rcp_Rates_Reg_Ext
Consider that you can configure the parameter Rcp_Rates_Reg_Ext to indicate whether the system respects the explicitly configured Rates with value zero (0) or the previous day's rate is used in case any of the daily rates is explicitly 0.
Consider that you can configure the parameter Rcp_Rates_Reg_Ext to indicate whether the system respects the explicitly configured Rates with value zero (0) or the previous day's rate is used in case any of the daily rates is explicitly 0.
Guest Registration WITH Reservation
Once the reservation is located, click on the Pencil Icon located to the left of the reservation line.
A screen will open showing the available rooms to register for the requested stay.
In case the reservation has pre-assigned rooms, these are the only ones that will be shown, just click on the Continue button.
When it is a group reservation and you do not want to register all the rooms at the same time, you can select only the rooms that is going to be registered at that moment and leave the other rooms of the group pending.
The rooms that are shown in gray color indicate the status of Dirty Room, this is a warning for the user, but the system will not prevent them from being selected.
The rooms that are shown in gray color indicate the status of Dirty Room, this is a warning for the user, but the system will not prevent them from being selected.
Select the room to assign to the guest by clicking on the check box.
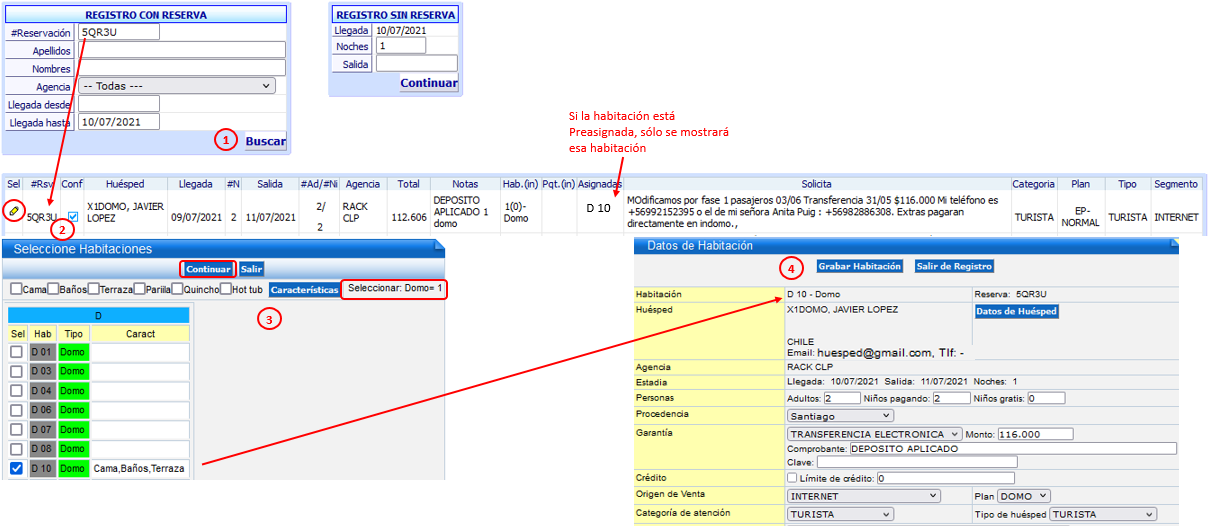
Click on the Continue button.
The Room Information window will open which is the Guest Registration that can be updated or modified.
Once you have reviewed all the information of the stay, number of persons, payment method, source, etc. You will need to click on Save Room, this will complete the Guest registration process.
If you click on the Exit Registration button, you will cancel the previous steps and leave the reservation ready to Check-In again.
The Room Information window will open which is the Guest Registration that can be updated or modified.
Once you have reviewed all the information of the stay, number of persons, payment method, source, etc. You will need to click on Save Room, this will complete the Guest registration process.
If you click on the Exit Registration button, you will cancel the previous steps and leave the reservation ready to Check-In again.
Guest WITHOUT Reservation - Walk in
To register a guest, go to Front Office → Reception → Register Guest or Group
When you enter you will see a screen that includes three sections, in this case only the Register WITHOUT Reservation window will be used, since the client does not have a reservation code.
Nights: you must indicate the number of nights the guest will stay overnight.
Departure: you may indicate the departure date, but the number of nights will be enough.
Departure: you may indicate the departure date, but the number of nights will be enough.
A screen with four sections will open:
Rate Selection: you must choose from the parameters whether you belong to an agency or company and the rate type; click on Search Rates.
The available room types will be displayed in the lower left window, you must enter the number of rooms in the room type to be registered and click Accept Selection.
The rates for each room type will be displayed in the lower right window, this information is for reference only.
You will see the room assignment screen where you can select a room and then click on the Continue button.If there are seasonal rates, you can assign them in the upper right window.
It will open the Room Information window where you will need to add the guest information, payment method, source, etc.
Click on Save Room.
Click on Save Room.

According to the Overbooking and Allotment parameterization features you will not be able to register Walk-ins in case of unavailability.
Registering Groups
To register a group there are two ways, the first one is gradually as the guest arrives and the second one is express; to make a group registration in both cases, go to Front Office → Reception → Register Guest or Group
When entered, you will observe a screen with three sections, in this case (Registration WITH Reservation) only the two aligned to the left will be used:
The Registration with Reservation window is a search window where you will have the following parameters available to search with any of them:
The Registration with Reservation window is a search window where you will have the following parameters available to search with any of them:
#Reservation: enter the reservation number to search by this field.
Once you have located the group reservation click on the Pencil Icon located to the left of the reservation line found.Last Name: enter the guest's last name.
First Name: enter the name of the guest.
Agency: select the agency or company to which the guest belongs, it will show all the reservations of that company.
Arrival From - To: enter the dates on which the reservation may arrive.
First Name: enter the name of the guest.
Agency: select the agency or company to which the guest belongs, it will show all the reservations of that company.
Arrival From - To: enter the dates on which the reservation may arrive.
A screen will open showing the available rooms to register for the requested stay and you will need to select one to register.
In case the reservation has pre-assigned rooms, these are the only ones that will be shown, just click on Continue.When it is a group reservation and you do not want to register all the rooms at the same time, you can select only the rooms that will be registered at that moment and leave pending the other rooms of the group.
The rooms that are shown in gray color indicate the status of Dirty Room, this is a warning for the user, but the system will not prevent them from being selected.
Select the room to assign to the guest by clicking on the Check Box.The rooms that are shown in gray color indicate the status of Dirty Room, this is a warning for the user, but the system will not prevent them from being selected.
Click on the Continue button.
The Room Information window of the reservation will open, which can be updated or modified and where you must include the guest information by clicking on the Guest Information button.
Once you have reviewed all the information of the stay, number of people, payment method, source, etc. you will have to click on Save Room with this you will have concluded the process of registering a Guest.
The Room Information window of the reservation will open, which can be updated or modified and where you must include the guest information by clicking on the Guest Information button.
Once you have reviewed all the information of the stay, number of people, payment method, source, etc. you will have to click on Save Room with this you will have concluded the process of registering a Guest.
Express Group Registration
Express registration is used in the following cases:
When a group has the same arrival date.
When the whole group arrives at the same time.
Some hotels use it to have pre-registered the whole group even if they do not arrive at the same time, this way they have the rooms assigned and the keys ready to be delivered and the guests just sign in and leave their payment method for extras. This way the guest check-in service is favored by shortening waiting times.
Some hotels use it to have pre-registered the whole group even if they do not arrive at the same time, this way they have the rooms assigned and the keys ready to be delivered and the guests just sign in and leave their payment method for extras. This way the guest check-in service is favored by shortening waiting times.
To make an express group registration go to Front Office → Reception → Register Guest or Group
When you enter you will see a screen with three sections, in this case (Registration WITH Reservation):
The Registration WITH Reservation section is a search area where you will have the following parameters available to search with any of them:
The Registration WITH Reservation section is a search area where you will have the following parameters available to search with any of them:
#Reservation: enter the reservation number to search by this field, in this case it is the most used field.
Last Name: enter the guest's last name.
First Name: enter the guest's first name.
Agency: select the agency or company to which the guest belongs, it will show all the reservations of that company.
Arrival From - To: enter the dates on which the reservation may arrive.
First Name: enter the guest's first name.
Agency: select the agency or company to which the guest belongs, it will show all the reservations of that company.
Arrival From - To: enter the dates on which the reservation may arrive.
Once the group reservation is located click on the Pencil Icon located to the left of the reservation line found.
A screen will open showing the available rooms to register for the requested stay and you will need to select all the necessary rooms to register.
A screen will open showing the available rooms to register for the requested stay and you will need to select all the necessary rooms to register.
In case the reservation has pre-assigned rooms, these will be the only ones shown.
In this case, if they are not pre-assigned then all the rooms of the group must be selected, since this is the only way to check-in.
It is always recommended for this type of Check-in that all rooms are pre-assigned and with the room list entered, this way you will get the most benefit from this feature of Novohit.
The rooms that are shown in gray color indicate the status of Dirty Room, this is a warning for the user, but the system will not prevent them from being selected.
Select the Express Check-in button and make sure that the checkbox labeled Grouped is selected.In this case, if they are not pre-assigned then all the rooms of the group must be selected, since this is the only way to check-in.
It is always recommended for this type of Check-in that all rooms are pre-assigned and with the room list entered, this way you will get the most benefit from this feature of Novohit.
The rooms that are shown in gray color indicate the status of Dirty Room, this is a warning for the user, but the system will not prevent them from being selected.
At this point Novohit will check-in all the rooms in the group and they will be ready to be delivered to the guests, the first room registered will remain as Master Room (master account) which can be changed in Group Management.
The Room Data window of the reservation will open, which can be updated or modified and where the guest's data must be included by clicking on the Guest Information button.
Once you have reviewed all the information of the stay, number of people, payment method, source, etc. You will have to click on Save Room, with this you will have concluded the registration process of a Guest
The Room Data window of the reservation will open, which can be updated or modified and where the guest's data must be included by clicking on the Guest Information button.
Once you have reviewed all the information of the stay, number of people, payment method, source, etc. You will have to click on Save Room, with this you will have concluded the registration process of a Guest

Considerations on the handling of groups
1. When you check-in to a group room, the reservation becomes a stay, therefore, you will not be able to modify the reservation since it now belongs to Reception and Front Desk, for this reason in the case of groups it is recommended to use the express check-in and enter the entire group on the morning of arrival; in this way any change can be executed directly in each room.
2. When making an Express check-in, all rooms are being checked-in, it is recommended to have the group previously pre-assigned to speed up this process that will benefit the customer service at the time of check-in.
1. When you check-in to a group room, the reservation becomes a stay, therefore, you will not be able to modify the reservation since it now belongs to Reception and Front Desk, for this reason in the case of groups it is recommended to use the express check-in and enter the entire group on the morning of arrival; in this way any change can be executed directly in each room.
2. When making an Express check-in, all rooms are being checked-in, it is recommended to have the group previously pre-assigned to speed up this process that will benefit the customer service at the time of check-in.

When a room is checked in, the invoice information that was assigned to the room will also be recorded in the folio that is automatically created for account management, so there should be no discrepancy between the check-in and folio invoice information. For more details, see Account Management.
Room Information
The Room Information section contains all the information from the Registration Form for the room being checked in.
|
Room |
Identification or Room Number of the room you are checking in to |
|
Reservation |
Reservation Code (if any) |
|
Guest |
Main Guest's personal information |
|
Agency |
Name of the Agency to which the rate belongs |
|
Stay |
Arrival date, departure date and number of nights |
|
Person |
Number of adults, number of paying children and number of free children.

If the rate is per person, this data affects the amounts that will be calculated by the system during the application of the rate.
|
|
Source |
|
|
Guarantee |
Information on the type of Guarantee presented by the titular guest:

The capture of the Guarantee is purely informative, it will not affect the Balance in the guest account. If you need to enter prepayments, you must Register Prepayments.
|
|
Credit |
Indicator if the registration will have consumption credit within the hotel and apply charge to the room.

If the Checkbox is active and Credit Limit is 0, it means that you have Unlimited Credit.
|
|
Sales Source |
|
|
Plan
|
|
|
Customer Service Category |
|
|
Notes |
Free text of the notes for internal use. If the record is with Reservation, the notes of the Reservation will be transferred to this field. |
|
Vehicle ID |
Field to identify the vehicle, normally the license plate number is entered. |
|
Invoice to |
Field to capture the Electronic Invoicing Data to speed up the Check-out process. |
|
Room Discount |
Amount from 0 to 100 to apply a global discount on the selected rate.

If empty the discount is 0

Depending on the permissions assigned to the operator user, the amounts of these fields can be modified.
|
|
Rates by Room / Rates by Guest |
Table with the fields of the rates that will apply during the stay:

Depending on the permissions assigned to the operator user, the amounts of these fields can be modified.
|
|
Rates per Concept |
In this section you can include Additional Packages or Concepts to the stay, including the amount and quantity of each one. See Invoicing Concepts.

Depending on the permissions assigned to the operator user, the amounts of these fields can be modified.
|
Related Articles
Guest Source Statistics
The database reflects what the users entered at the time of making the Reservations or when registering a Guest (the computer has no way of knowing what the real source of a guest is unless it is not indicated by a user). 1. When making a ...Modification of Guest information - Front Office
To Modify Guest Information not yet Registered Front Office → Reservations → Room Reservation Choose the reservation you want to modify: In the name is the option guest by typing it will open the modification screen, and you will be able to modify ...No-Show Protocol in PMS Novohit
The No-Show Protocol is an internal process defined by the Hotel management. The suggestion in the PMS Novohit® Front Office is the following: Considerations: the reservation must be with the indicator: "Confirmed", if the reservation is not ...How to Name a Group
First take Reservation: In Front Office → Reservations → Register Reservation Block in system by confirmed room type. (as long as you do not have the rooming list it is advisable to create the group name in the guest). Once the rooming has arrived ...Guest History
This option allows you to consult and save guest history data, which can be used at the time of booking or rooms registration. To enter, go to: Front Office → Reception → Guest History The following options are available: Guest Information: You will ...