POS Touch Screen
Open the POS Touch Point of Sales Application
To access the application, go to POS F&B and Retail (Food & Beverages) → Point of Sale → POS Touch Screen or by opening a shortcut icon on the desktop or main screen of the tablet. Ask your system consultant for support to create a direct access icon to the POS.
A new window will open (you must have Popups enabled in your browser) where you will be able to operate the POS Touch.
 It is recommended that you create a Novohit Icon in the Novohit shortcut on your Windows or Mac desktop or Tablet to access POS Touch more efficiently and without having to enter the Novohit menus.
It is recommended that you create a Novohit Icon in the Novohit shortcut on your Windows or Mac desktop or Tablet to access POS Touch more efficiently and without having to enter the Novohit menus.Basic Structure of the POS Touch Screen
The POS Touch Screen has two main sections: Side Bar and Central Section. All operations are derived or executed in these two sections.
Side Bar
A vertical menu will be displayed for the following functions:
- Open a New Account
- Show Open Accounts
- Show Paid Accounts
- Show Cancelled Accounts
- Search for Open, Paid or Cancelled Accounts by Text
- Search for Paid or Cancelled Accounts by Date
- Search for Products Price and Availability
- Active User and User Options (Change User)
- Current Date
- Left/Right-handed position change.
Central Section: Accounts
- Account Viewing and Selection
- Account Operations
The following is a description of the different operations that can be performed on the Point of Sale Touch Screen.
Login & User Selection

Novohit POS will automatically recognize if the user already has an active session.
If the user does not have an active session, POS Touch will display the login window:
You must select the User from the list and enter the Password in the input. Then you can press ENTER on the keyboard or press the Login button.

If you have integration with a user validation card, operate the card in the interface.
POS Selection
See: POS Selection (only applies to companies and users with access to multiple POS)
Searches in POS Touch Screen
In the Touch Screen application, you can search for Accounts and Products using the magnifying glass in the sidebar. The options are listed below.
Search for an Account
By Text
To search for an Open, Paid, or Cancelled account, click on the Account Type followed by clicking on the magnify glass icon and the search window will appear. Use the Account text field to search the Account Number.
The result will be displayed, select the highlighted Account in question.
By Date and Account Type
Use the date selector and select the Paid or Cancelled icon for the account you wish to filter.
Search for Point of Sale Products
You can search using the Product Search icon in the sidebar:
or, or in the Account Search Bar:
A popup screen will appear. Use the Product field to enter text: the first three letters will filter out any product containing those letters anywhere in the word(s) of the product name. Four letters or more will only filter product names beginning with those letters.
The results will be able to show Price and Availability only if the products are inventoriable.
Show / Hide Own or All Users' Accounts
The Show/Hide  icon allows you to show all accounts of all users, or hide all accounts except the user's own accounts. This depends on the Shared Accounts option
icon allows you to show all accounts of all users, or hide all accounts except the user's own accounts. This depends on the Shared Accounts option
option in the POS Job Positions.
Shared Accounts Disabled
The user will only see his accounts, by pressing the Show/Hide icon, he will be able to see the other accounts without being able to select them.
Shared Accounts Enabled
The user will see all accounts, by pressing the View / Hide icon, he will be able to hide the accounts not created by himself to see only his own accounts.
Opening a New Account
To open a new account, perform the following steps:
Go to: POS F&B and Retail → Point of Sale → POS Touch Screen.
Select the POS to work with.
Select the POS to work with.
Open a new account by pressing the Open button: when opening an account, a new window will be displayed where the following information will be registered:
Field | Description |
Account* | The account name is operative, however since it's a mandatory field it must be active. |
% of Service | When this field is active in the system, it indicates the % that will be applied to charge an account as Room Service (percentage amount activated in the creation of the POS when configured). |
Attended by* | Indicates the user or waiter that is attending the table. |
Type | Type of service provided for the table being served (direct, courtesy, etc.) These types are defined by each hotel. |
Customer | Amount of people that are provided service in the table. |
Guest | This field is to give personalized attention in case the customer of the table is staying at the Hotel and to be able to call him/her by his/her first or last name. |
% Discount | In case of having discount authorization. In this part of the order creation, each product that is automatically entered will indicate the discount field. |
Press the Save button to create the account.

Table Selector (Food & Beverage Operations)
Once the tables option is enabled in the operation, when opening an account, the system will ask you to select a table according to the area in which you are working (prior to its configuration). Once the account is selected, it will remain with the name of the selected table.
Remember that although you have the Table Selector, you can insert a table manually by selecting the area beforehand.
Once the account is opened - created; it will appear in the open accounts screen.
Each time you have an open account, new buttons will open for the operation:
Field | Description |
Account | Allows to re-enter account information (modification of people at the table, guest name, etc.). |
Products | Add or remove products from the order. |
Print | Prints the order for the invoice payment. When printing an invoice, two new functions will be activated: Cancel and Pay. |
Cancel | To cancel a created order, you must have previously printed the account for it to appear. |
Pay | To pay an account, you must have previously printed the account for the payment option to be displayed. |
Register Products
Once the account information has been created, a new window will open in which you can enter the products of the account, called the Product Window of an Account or Products. To do this, fill in the following fields:
Field | Description |
Account # * | Account number (This is a mandatory field if active). |
Product | Products to be entered to the order; this can be done by searching in the Product search field, searching with the add symbol next to the search field, or selecting from the previously configured frequent products that appear at the top of the screen.
|
Add | By clicking this button, you will be able to enter the product groups and perform the multiple product uploads selected above. |
Quantity | If you search for a product using the "Products" manual search field, you can enter the quantity of the selected product to be loaded in this field. |
Price | Value entered for the product according to the configuration set in the Point of Sales Product Catalog. |
% Discount | Discount percentage for the product you are charging in the order (In case you have not indicated a discount percentage when opening the account, you can make a discount percentage per product). |
Pencil (Special Requests / Notes) | Special requests (medium well, without mayonnaise, etc.), when loading a product or having selected a product in the Products window you can add a "Variant / Term" from this button. When selecting the button a new window will open, in this window will appear the Terms and Variants previously configured and on the left side a Text box to add a Variant or Manual Term. Once added select the "Accept" button, in case of manually adding the product select the "add" button and the product in the Products window will appear on the St (Status) field with a check-mark symbol and a pencil on it (in case of having added the Variant/Term after having added the product, the same icon will appear in the Products window), indicating that the variant or term is on it. |
Broom | In case you search for the product with the manual search field "Products" and it is not the product you need before adding it to the order, you have the option to delete the selected product (it will not be registered in the order). |
Add | If you search for the product using the "Products" manual search field, you must select the "Add" product button in order for it to appear on the order. |
Send | Once the order has been loaded, select the "Send" button and it will be sent to the corresponding points according to the printers (Bar-Kitchen printers, etc.) configured to generate the order and it will be active in open accounts. |
*Mandatory Fields
Register Complements Products (Dynamic Menu Creation)
In Novohit any POS Product can be configured as a "Complement Product". In this way "Dynamic Menus" can be built during POS Touch operation.
To configure the Point of Sale Products that will be Complements, see Point of Sale Product Catalog.
Once the Products to be Complements have been configured, they can be added to the account by simply selecting any Product in an Account and then adding the appropriate Complement under the Pencil option (Special Requests / Notes) and then under Complement as shown in the animation below:
Add Complements when Registering a New Product
Adding Complements when Editing an Existing Product
Logic, Flow and General Operation of Complement Products
 The Complement Products (Dynamic Menus) option is additional and independent to Packages - Combos - Kits. The Packages - Combos - Kits are designed and oriented for Retail sales (with inventory management), while the Complement Products are designed and oriented for Food and Beverage sales (Restaurants/Bars/etc.) with Recipe Costing management.
The Complement Products (Dynamic Menus) option is additional and independent to Packages - Combos - Kits. The Packages - Combos - Kits are designed and oriented for Retail sales (with inventory management), while the Complement Products are designed and oriented for Food and Beverage sales (Restaurants/Bars/etc.) with Recipe Costing management.A Complement Product can be sold on its own, but if it is added as a Complement Product, it will behave as follows:
- It may be added in the Complement Product section of the POS Touch Screen as a complement to another Product (called the Main Product) and will be displayed as subordinate to the Main Product, thus forming a Dynamic Menu.
- The price of the Dynamic Menu may be:
- the sum of the individual prices at Selling Price or Cost Price, depending on the Account Type selected in the POS Touch Screen, or,
- only the main one, depending on whether the Complement Product is configured in the Zero Price Complement box in the POS Product Catalog.
- A Main Product can have N Complement Products.
- A Complement Product can also be registered as a Main Product and Complement Products can be registered to it in turn.
- Depending on the Point of Sale Configuration, when modifying the Quantity of a Main Product, the Complement Products can behave in two ways:
- Increase in quantity just like the Main Product.
- Do not increase the quantity of Complement Products, only increase the Main Product.
- By changing the Account of a Main Product, all its Complement Products will also be changed. If only one Complement Product is changed, in the new account this product will remain as the Main Product.
- When a Main Product is cancelled, all its Complement Products will also be cancelled.
- When printing work orders in production (e.g. in the Kitchen) (see Printers by Product Type or Inventory), the Main Product will be printed, followed by the Complement Products, one on each line with an indentation and a visual mark indicating that the Complements are part of the Dynamic Menu subordinate to the Main Product.
- At the moment of printing the Ticket/Account/Invoice that is given to the customer, the Main Product will be printed, followed by the Complement Products, one in each line with an indentation and a visual mark that indicates that the Complements are part of the Dynamic Menu subordinate to the Main Product, and according to its configuration, the corresponding price will appear.
- At the moment of printing the fiscal receipt (CFDi, DTE, etc) all the products will be printed, the Main Product and the Complement Products.
Modification of Registered Products on an Account

In case you have added a product and then want to make any modifications to it (Price, Quantity, %Discount), you must select the product from the order and modify the fields that you are allowed to modify.
To do this you must go to "Open Accounts" select the account you want to modify, the following buttons will appear: Account (to edit account information), Products (to add/cancel products), Change (to change Product to another Account or to change an Account to another Account) or Print (to print to make a cancellation or to make a payment of the open account.) Select the "Products" button which will show the Products window:
Once you have selected the product to be modified from the Account, depending on your user's permission you can:
- In the upper right part of the order will appear the button to save the operation.
- In case you have added a product and then want to delete it, you must select the product from the order and in the upper right part of the order the cancel button will appear select it and an "X" will appear next to the product meaning it was cancelled from the account.
Change Registered Products to Another Account
- In case of changing the product to another account, you must select the account source, a menu will open, select Products.
- Select the products and press Change.
- Then a list of all open accounts will be displayed, select the destination account and press the Change button.
Change Account to Another Account
- In case of changing one account to another you must select the account source, a menu will open, select Change.
- Select the destination account and press Change.

When the source account is changed to a destination account, the source account will appear in the Cancelled Accounts of the POS selection.
Pay Account (Account Charges in POS)
When printing an account, it will allow you to Pay from any of the following options:
A) Pay account from the product registration window
B) Pay from the Account's Options
Complete Payment
A new window will open when you make a payment to an account.
Field | Description |
To Pay | Provide total amount to be paid. |
Forms of Payment | You must select the payment method. If you select the "+" sign, this will provide a field similar to the initial one to enter another payment method, thus being able to enter different payment methods within the account to be paid. If this is the case, each time you enter the charges according to the payment methods, the "Registered" field will be activated, which will indicate the total charged until the total charge "To Pay" is reached. |
Tip | Tip entry field. This number will be activated according to the Hotel's policies. |

The new version of touch POS does not allow payments to be made for accounts opened on previous days. Therefore, you must make the payment or send to accounts receivable on the same day the account is opened.
The payment methods are fully configurable in accordance with the way your company operates. In case of the hotel or tourism industry, there is the "Hotel" payment method where you can send the invoice to the guest room to be paid at check out, with prior verification of the guest credit.
Electronic Invoice (Immediately After Payment)
If your company uses Novohit Electronic Invoice (USA, Mexico or Chile), then you can issue an electronic Invoice immediately after sale or at a later time (see how to issue an electronic invoice at a later time bellow).
If the parameter: pos_master.is_show_invoice_after_pay is active, the Electronic Invoice screen will show immediately after Payment. This is activated by Novohit Staff.
Visit the following manuals for futher reference:
- Electronic Invoice - POS Touch Screen for how to Operate the Electronic Invoice Screen to issue Electronic Invoices.
Paid Accounts
To manage Paid Accounts, click on the icon: 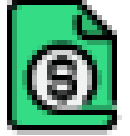
You will be able to perform the following options.
Display Paid Account: of the day.
Display Paid Account: of the day.
Cancel Payments: Cancel the payment and reopen the account automatically.
Invoice: The account is required to be paid in order to issue the corresponding fiscal document.
Display Paid Accounts
When viewing the paid accounts of the day you can review, perform the following steps:
Go to: POS F&B and Retail → Point of Sale → POS Touch Screen
Select the point of sale of the account that you wish to display.
Go to: POS F&B and Retail → Point of Sale → POS Touch Screen
Select the point of sale of the account that you wish to display.
Click on the Paid icon in the toolbar.
After selecting the account an options toolbar will show with the actions that can be performed:
- Account: Displays the account data such as: type, notes, date and users who entered and modified the account.
- Products: Displays the products associated to the account.
- Reprint: The account is printed again.
- Cancel Payment: Cancel the payment, leaving the account open to print, register payment and invoice.
- Invoice: Issue the corresponding fiscal document.
Cancel Payments (Refunds)
When the form of payment is incorrectly entered, the payment of the account of the day can be cancelled by following the steps below:
Go to: POS F&B and Retail → Point of Sale → POS Touch Screen
Select the point of sale of the account to which the payment will be cancelled.
Go to: POS F&B and Retail → Point of Sale → POS Touch Screen
Select the point of sale of the account to which the payment will be cancelled.
Click on the Paid icon in the toolbar.
Select the account to which the payment is to be cancelled.
Click on the Cancel Payment icon and confirm the payment cancellation.
The screen with the confirmation of the payment cancellation is displayed.
Leaves the account open to print, register payment and re-invoice.
Novohit automatically generates a credit note if the account is invoiced.
Electronic Invoices of Paid Accounts (at a later time)
Electronic Invoices can also be issued at a later time from the Paid Accounts view. To issue an Electronic Invoice at a later time, perform the following steps:
Open the Paid Accounts view and identify the account you wish to Invoice. You can also use the Accounts Search feature. Please refer to the instructions above on how to complete these steps.
Open the Paid Accounts view and identify the account you wish to Invoice. You can also use the Accounts Search feature. Please refer to the instructions above on how to complete these steps.
Once you've identified the Account, you can tap on it to open the Account Toolbar.
From this point, proceed with the Electronic Invoice - POS Touch Screen manual for how to Operate the Electronic Invoice Screen to issue Electronic Invoices.
Change Users - Logout
Press the YELLOW CIRCLE icon with the user's initials to display the user options.
Press the LOGOUT button.
A new window will appear with a list of users. Select the new user, enter the password and LOGIN.

If you have a fast registration ID card, swipe the card through the RFID, Laser, QR, etc. Additional interface required.
POS AutoSync
POS AutoSync automatically synchronizes all terminals that have the POS open in real time.

This has like benefits that the accounts appear simultaneously and automatically in all POS terminals a few milliseconds after an account have been created, this also applies to POS e-commerce of Novohit.
Related Articles
Searches in POS Touch Screen
In the Touch Screen application, you can perform Account and Product searches using the magnify glass on the side bar. The options are detailed below. Search for an Account By Text To search for an Open, Paid, or Cancelled account, click on the ...Electronic Invoicing - POS Touch Screen
Procedure to Issue Electronic Invoice or Boleta from the Point of Sale Once the account is paid, it can be invoiced immediately. Or, if the pos_master.is_show_invoice_after_pay parameter is not active: click on the Paid Accounts button. Select the ...POS F&B and Retail
This module allows you to manage the cash operations of the different Point of Sales such as retail stores, restaurants, boutiques, among others. As well as the integration with the Spaces module: Spaces - Events - Equipment. To operate in POS, you ...Pay Invoice (POS Invoice Payment)
When printing an account, it will allow you to Pay from any of the following options: A) Payment from the product registration window B) Payment from Account Options Complete Payment A new window will open when you make a payment on an account. Field ...POS Credit and Debit Notes - DTE Chile
This documentation is exclusively for companies operating under Chilean legislation and Electronic Invoicing. Through this application it is possible to perform different actions on the DTEs issued in the Point of Sale module: Register electronic ...