Ama de Llaves
En esta sección puede llevar el control de los estatus de habitaciones del hotel, las aplicaciones son las siguientes:
- Asignar Estatus: Actualiza los estatus de las habitaciones durante la operación diaria.
- Consultar Estatus: Realiza consultas de estatus y camaristas que ingresaron a las habitaciones incluso para fechas pasadas.
- Habitaciones Fuera de Servicio: En esta aplicación podrá poner habitaciones fuera de servicio, reactivarlas y realizar consultas sobre habitaciones fuera de servicio.
- Reporte de discrepancias: Genera automáticamente el reporte de discrepancias para su resolución operativa.
- Registro de Camareras: En esta aplicación podrá registrar y desactivar camaristas.
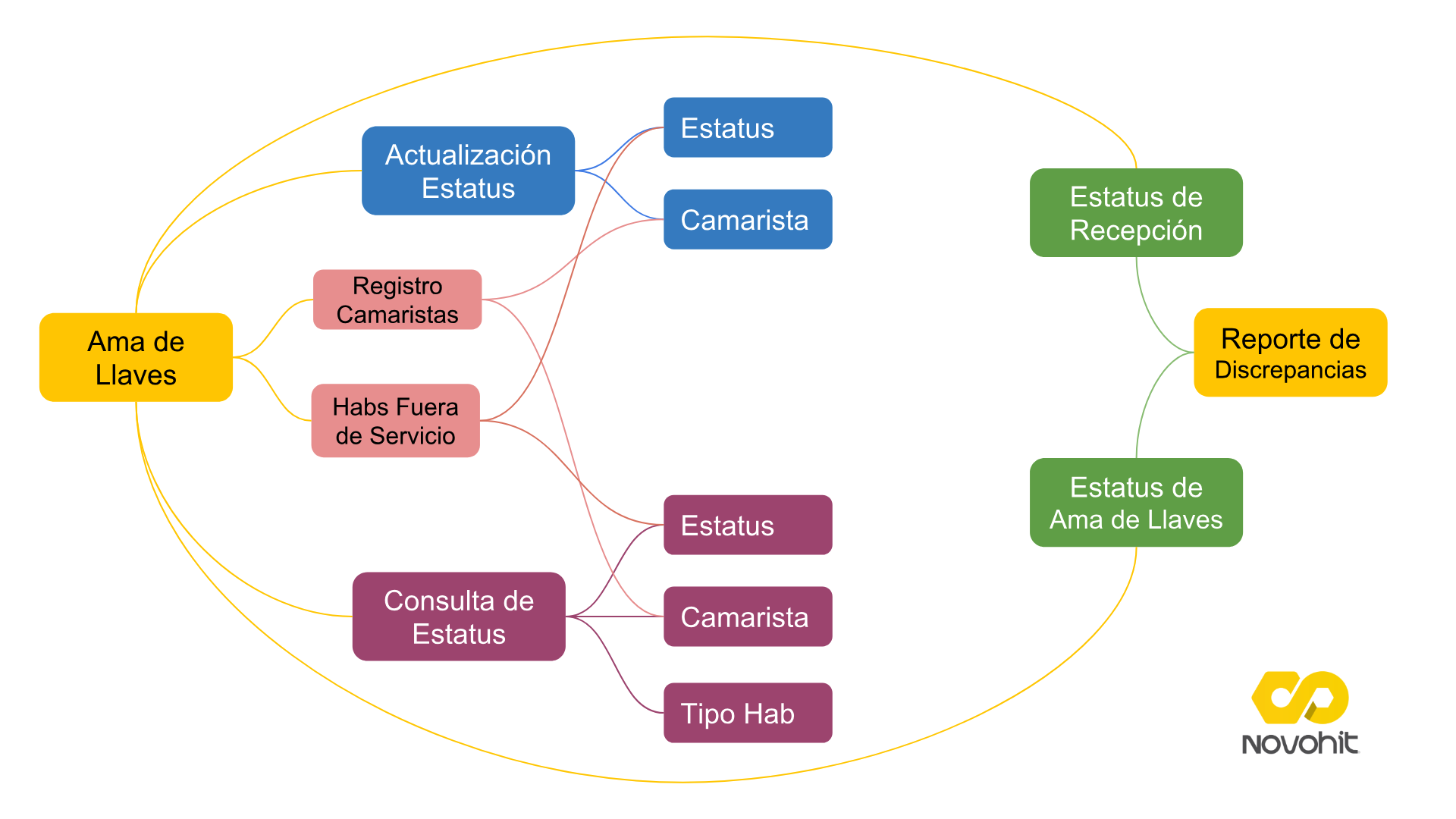
Asignar Estatus de Habitaciones
Para Asignar los Estatus de habitaciones debe ingresar a:
Front Office → Ama de llaves → Asignar Estatus
En esta pantalla, la Ama de llaves deberá asignar el estatus de habitaciones por piso y a sus Mucamas/Camaristas:
En esta pantalla, la Ama de llaves deberá asignar el estatus de habitaciones por piso y a sus Mucamas/Camaristas:
A continuación, se detallan las secciones que aparecerán en la aplicación en donde debe realizar los cambios de Estatus:
|
Campo |
Descripción
|
|
#Hab |
Es la habitación a la que podrá modificar su Estatus.
|
|
Limpia
|
En esta columna aparecerán seleccionadas las habitaciones que tengan estatus limpia.
|
|
Estatus |
En esta columna podrá seleccionar de la lista desplegable el estatus que asignará a la habitación.
|
|
Día |
Muestra la fecha de la última modificación.
|
|
Camarista (Mucama) |
Muestra la camarista (mucama) que limpió la habitación en el último registro realizado.
|
|
Camarista (Mucama) |
Debe seleccionar de la lista desplegable el nombre de la camarista asignada a la limpieza de la habitación.
|
|
#Adultos |
En caso de ser necesario, podrá modificar la cantidad de adultos que ocupan la habitación.
|
|
#Niños |
En caso de ser necesario, podrá modificar la cantidad de niños que comparten la habitación con sus padres.
|
|
Fecha |
El sistema registrará la fecha del nuevo cambio de estatus.
|
|
Hora |
Guardará la hora en que se realizó el registro del cambio de estatus.
|
|
Botón Guardar |
Al finalizar la modificación del estatus y camarista, haga clic en el botón
Guardar para realizar los cambios.
|

Los cambios deben incluir siempre el Estatus y la Camarista. De lo contrario, no se guardarán los cambios.
Existe una parametrización anterior con Ama de Llaves para que el estatus de habitaciones este de acuerdo a su hotel.
Consultar Estatus
Para consultar los Estatus de habitaciones, ingrese en:
Front Office → Ama de llaves → Consultar Estatus
Novohit permite realizar consultas de estatus con diferentes parámetros que se explican a continuación:
Novohit permite realizar consultas de estatus con diferentes parámetros que se explican a continuación:
Consulta por Estatus
Seleccione el Estatus de la lista desplegable.
Haga clic en el botón
Consultar.
Novohit resaltará en color Amarillo las habitaciones que coincidan con su consulta.
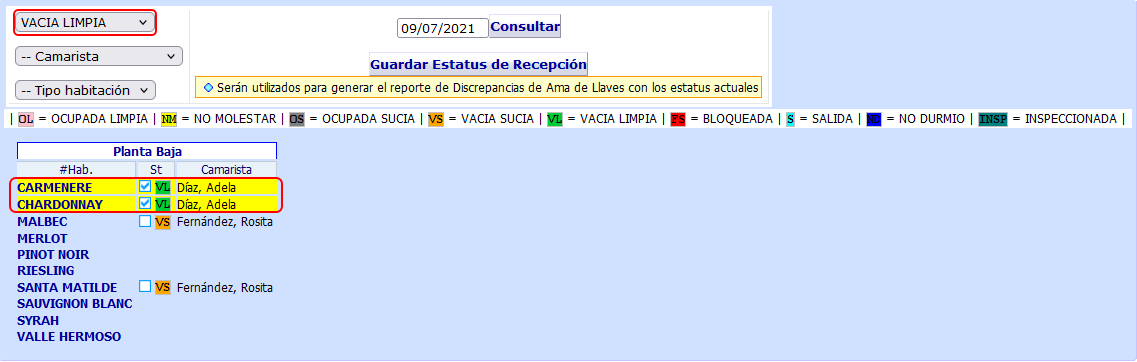
Consulta por Estatus y Camarista
Seleccione el estatus de la lista desplegable.
Seleccione de la lista desplegable la camarista sobre la que desea ver las habitaciones a las que ingresó.
Haga clic en el botón
Consultar.
Novohit resaltará en color Amarillo las habitaciones que coincidan con su consulta.
Consulta por Estatus, Camarista y Tipo de Habitación
Seleccione el estatus de la lista desplegable.
Seleccione de la lista desplegable la camarista sobre la que desea ver las habitaciones a las que ingresó.
Seleccione de la lista desplegable el tipo de habitación.
Haga clic en el botón
Consultar.
Novohit resaltará en color Amarillo las habitaciones que coincidan con la consulta.

Estas consultas también puede realizarlas a fechas pasadas.
Habitaciones Fuera de Servicio
Novohit permite que las habitaciones fuera de servicio se puedan gestionar por:
Habitación.
Tipo de Habitaciones.
Por Grupos de Habitaciones (pisos, secciones, depende de la configuración del hotel).
Para designar habitaciones fuera de servicio, ingrese en:
Front Office → Ama de Llaves → Habitación Fuera de Servicio.
Se mostrará la siguiente pantalla:
Bloquear una Habitación
|
Campo
|
Descripción
|
|
Habitación
|
Ingrese el número de habitación que desee bloquear.
|
|
Desde
|
Indique la fecha en que comenzará el bloqueo.
|
|
Hasta
|
Indique la fecha en que finalizará el bloqueo.
|
|
Motivo
|
Escriba una breve explicación del motivo por la que se realizará el bloqueo.
|
|
Botón Deshabilitar |
Haga clic en este botón para realizar el bloqueo.
|
Bloquear por grupo de Habitaciones
|
Campo
|
Descripción
|
|
Grupo Hab
|
Seleccione un Grupo de Habitaciones de la lista, podrá seleccionar más de un Grupo de Habitaciones, para ello deberá mantener presionada la tecla CTRL mientras hace clic en los grupos que desea seleccionar.
|
|
Desde
|
Indique la fecha en que comenzará el bloqueo.
|
|
Hasta
|
Indique la fecha en que finalizará el bloqueo.
|
|
Motivo
|
Escriba una breve explicación del motivo por la que se realizará el bloqueo.
|
|
Botón Deshabilitar
|
Haga clic en este botón para realizar el bloqueo.
|
Bloquear por Tipo de Habitaciones
|
Campo
|
Descripción
|
|
Tipo Hab
|
Seleccione un Tipo de Habitación de la lista, podrá seleccionar más de un Tipo de Habitación, para ello deberá mantener presionada la tecla CTRL mientras hace clic en los tipos de habitaciones que desea seleccionar.
|
|
Desde |
Indique la fecha en que comenzará el bloqueo.
|
|
Hasta |
Indique la fecha en que finalizará el bloqueo.
|
|
Motivo |
Escriba una breve explicación del motivo por la que se realizará el bloqueo.
|
|
Botón Deshabilitar |
Haga clic en este botón para realizar el bloqueo.
|
Buscar Habitaciones Fuera de Servicio
Para realizar búsquedas de habitaciones bloqueadas utilice las siguientes opciones:
|
Campo
|
Descripción
|
|
Tipo
|
Seleccione de la lista desplegable la opción a buscar.
|
|
#Hab
|
Indique el número o nombre de la habitación a buscar.
|
|
Desde
|
Ingrese la fecha de inicio de la búsqueda.
|
|
Hasta
|
Ingrese la fecha de término de la búsqueda.
|
|
Botón Mostrar
|
Haga clic en este botón para realizar la búsqueda.
|
Lista de Habitaciones Fuera de Servicio
Todas las habitaciones fuera de servicio se mostrarán en la sección Habitaciones Fuera de Servicio de acuerdo a la búsqueda realizada. Por default, se mostrará lo que esté bloqueado en la fecha actual.
|
Campo
|
Descripción
|
|
Habitación
|
Muestra la habitación bloqueada y la sección donde se encuentra ubicada.
|
|
Motivo del Bloqueo
|
Muestra el motivo descrito en el campo.
|
|
Desde
|
Muestra la fecha de inicio del bloqueo.
|
|
Hasta
|
Muestra la fecha de finalización del bloqueo.
|
|
Usuario
|
Muestra el usuario que realizó el bloqueo.
|
|
Fecha
|
Muestra la fecha en que el usuario realizó el bloqueo.
|
|
Hora
|
Muestra la hora en que el usuario realizó el bloqueo.
|
|
Estatus
|
Muestra el estado en que se encuentra la habitación.
|
|
Operación
|
Si la habitación está Fuera de Servicio / Desbloqueada, aparecerá:
|

Las habitaciones que estén fuera de servicio no estarán disponibles en la operación por lo que no estarán disponibles para reservar ni para registrar en Recepción.
Cuando las habitaciones fuera de servicio llegan a la fecha Hasta, el sistema las pondrá disponibles automáticamente para la operación, con estatus Vacía Sucia.
Cuando las habitaciones se reactivan su estatus cambiará a Vacía Sucia.
Discrepancias entre Recepción y Ama de Llaves
Cada mañana la Ama de Llaves puede imprimir el reporte de estatus de habitaciones que genera el sistema después de la Auditoría Nocturna.
Generación del Reporte de Discrepancias
Para la creación del reporte de discrepancias realizar el siguiente procedimiento, Ingrese en:
Front Office → Ama de llaves → Consultar Estatus
Haga clic en el botón
Guardar Estatus de Recepción.
Luego ingrese en:
Front Office → Ama de Llaves → Discrepancias entre Recepción y Ama de Llaves.
Se mostrarán los parámetros para generar el Reporte de Discrepancias, haga clic en el botón
Mostrar
.
El Reporte de Discrepancias sólo mostrará las habitaciones que tengan discrepancias, por lo tanto, si alguna vez no existen discrepancias, el reporte se mostrará vacío.
El reporte está diseñado para que sea firmado por el supervisor y por el responsable del turno o departamento.

El Reporte de Discrepancias sólo mostrará las habitaciones que presentan discrepancias.
El reporte puede mostrar cantidades diferentes de habitaciones cada día.
Camareras
La operación de Ama de Llaves requiere que las camareras (mucamas) sean registradas en el sistema, lo cual puede hacerlo ingresando en:
Front Office → Ama de Llaves → Camareras
En esta aplicación usted podrá realizar las siguientes acciones:
Buscar Camaristas.
Registrar Camaristas.
Desactivar / Activar Camaristas.
Asignar Fast Check In (FCI)
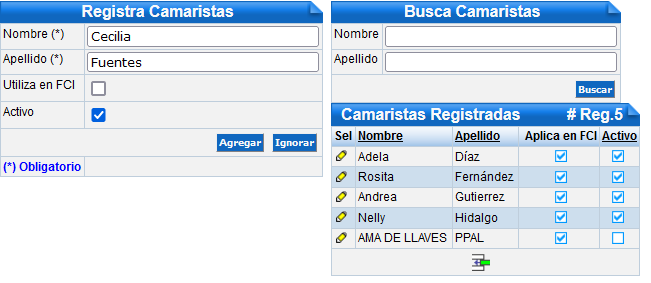
Los registros de estas camaristas serán utilizados en las asignaciones y consultas de
Estatus de Habitaciones.
Registrar Camaristas
|
Campo
|
Descripción
|
|
Nombre
|
Ingrese el nombre de la camarista a registrar.
|
|
Apellido
|
Ingrese el o los apellidos de la camarista a registrar.
|
|
Utiliza FCI
|
Seleccione esta casilla si la camarista utilizará Fast Check In (FCI)
|
|
Activo
|
Seleccione esta casilla para que la camarista esté disponible en las otras aplicaciones de Ama de Llaves.
|
|
Botones
|
Agregar: Haga clic en este botón para registrar la camarista o guardar los cambios realizados.
Ignorar: Haga clic en este botón para cerrar el registro ignorando los cambios realizados.
|
Fast Check In
Novohit cuenta con la opción de
Fast Check-In (FCI) , la cual está integrada con el módulo de Ama de Llaves para que las Mucamas/Camaristas estén coordinadas y coordinados.

Antes de seleccionar la casilla de Fast Check-In (FCI) debe verificar si están utilizando esta funcionalidad con su gerente o en la plataforma de ayuda help.novohit.com
Para Activar al menos una camarista con el campo FCI:
Diríjase a
Front Office → Ama de Llaves → Camareras
Seleccione la camarista en cuestión con el
Lápiz.
Seleccione el recuadro Utiliza en FCI.
Haga clic en el botón
Agregar.

Recuerde, solo debe haber una camarista con la opción FCI activa. No es necesario que todas las camaristas lo tengan, sin embargo, debido a la rotación de personal típica de un hotel, se recomienda que al menos 3 tengan este campo.

No se recomienda borrar registros, si una camarista deja de laborar en el hotel, sólo desactive la casilla
"Activo".
Related Articles
Estatus habitaciones Ama de Llaves y Recepción
Explicamos a continuación cómo se relacionan los status de Recepción y Ama de Llaves en novohit ya que no encontramos ningún problema en el funcionamiento de los status: a) Los status de Recepción se modifican automáticamente cuando los usuarios ...HPKMobile - Ama de Llaves Móvil - Control de Ama de Llaves Estatus de Habitación en Tiempo Real
HKPMobile es una aplicación 100% Web, optimizada para ser usada en dispositivos móviles con la que podrá automatizar el trabajo operativo de Ama de Llaves. Para acceder, ingrese a: Front Office → Ama de Llaves → HKPMobile No requiere descargar ...HKPMobile - Control de Ama de Llaves Estatus de Habitación en Tiempo Real
Vea: HPKMobile - Ama de Llaves Móvil - Control de Ama de Llaves Estatus de Habitación en Tiempo RealCampo Utiliza en FCI en Ama de Llaves Registra Camaristas
En Novohit, el acrónimo FCI se refiere a Fast Check-In, la nueva Funcionalidad móvil de Novohit que le permite a sus huéspedes hacer Web check-in en línea desde su móvil desde cualquier parte el día antes de su llegada. Para más información, ver esta ...Reportes de Recepción
Para ver los reportes de Recepción seleccione: Front Office → Recepción → Reportes Campo Observaciones Huéspedes Registrados. Este reporte mostrará todos los huéspedes en casa a la fecha actual. Podrá combinar los siguientes parámetros según requiera ...