Registro de Asientos Contables
En esta aplicación se realiza el ingreso, modificación, eliminación, actualización, desactualización, búsqueda e impresión de los asientos contables del periodo o mes abierto y posteriores.
Puede ingresar a través de:
La pantalla inicial muestra las siguientes secciones:
Busca Asientos Contables Registrados en el Periodo: puede realizar la búsqueda de los asientos registrados, acorde a los filtros de búsqueda.
Asientos Contables Registrados en el Periodo: muestra todos los asientos registrados del mes abierto y de meses posteriores. Además, permite realizar acciones masivas a los asientos como imprimir, actualizar y desactualizar.
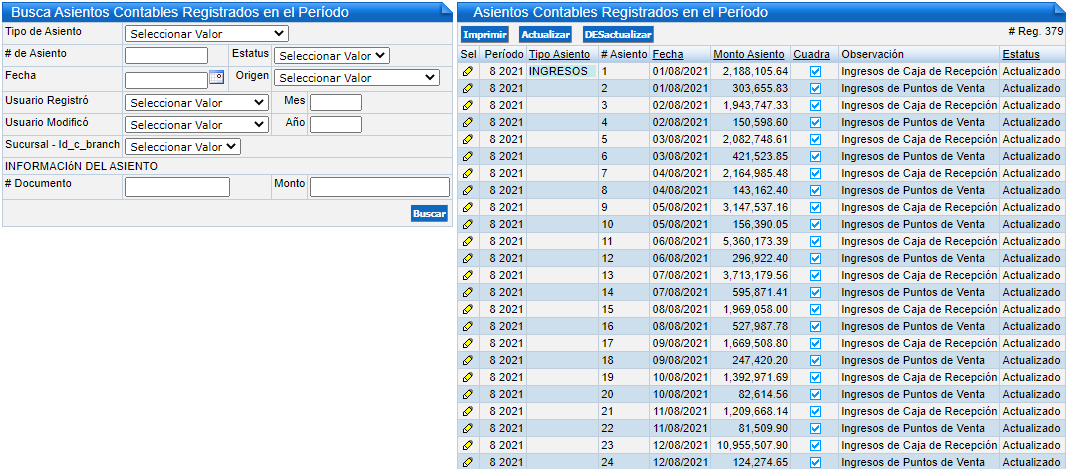
Tipos de Asientos Contables
En Novohit los asientos contables son:
Automáticos: aquellos que se generan en los módulos operativos (Front Office y POS) y módulos administrativos (Cuentas por Cobrar, Entradas y Salidas de Almacén, Cuentas por Pagar, Tesorería). Con estos asientos queda cubierto el registro contable de la operación de toda la compañía. Los asientos contables generados automáticamente, ya sean parcial o completamente No son sujetos a ninguna modificación de información.
Manuales: aquellos que su registro es digitado directamente por el usuario, puede ser cualquier tipo de asiento contable como por ejemplo ingresos, bancos, entradas o salidas de almacén. Sin embargo, con la utilización de los registros automáticos sólo se deberían utilizar para registrar el tipo de asiento "Diario/Traspaso" para registros de ajustes o re clasificaciones de errores en la operación, registro de impuestos, valuaciones de cuentas de moneda extranjera, etc.
Estatus de Asientos Contables
Nuevo: el asiento contable no tiene registrado ningún detalle, sólo el encabezado del asiento. Se permite realizar las acciones de imprimir, modificar la información, borrar y actualizar.
Captura: el asiento contable está a nivel de registro, se puede imprimir, modificar la información, borrar y actualizar.
Actualizado: los datos o información del asiento contable no se pueden modificar ya que al actualizar se realiza la afectación de los saldos de las cuentas contables que permitirá realizar los reportes contables y financieros. Para poder actualizar el asiento contable, este debe encontrarse cuadrado (es decir, debe tener el mismo importe en débitos y créditos). Se puede desactualizar los asientos contables en caso de que se necesite realizar algún cambio en el asiento.
Ingreso, Alta, Registro de Asientos Contables
Para realizar el ingreso, alta o registro de asientos contables manuales, realice los siguientes pasos:
Ingrese en Administración→Contabilidad General→Registro de Asientos Contables.
Para registrar el encabezado del asiento contable, haga clic en el ícono Insertar de la sección Asientos Contables Registrados en el Periodo.
Ingrese la información correspondiente al asiento contable en la sección Registro Asiento Contable, en los siguientes campos:
Ingrese la fecha del asiento contable con formato dd/mm/aaaa. Total del asiento contable, el cual al final de la captura servirá de verificación con el total de las columnas de débitos y créditos. El campo es numérico y puede contener hasta 12 dígitos. Concepto
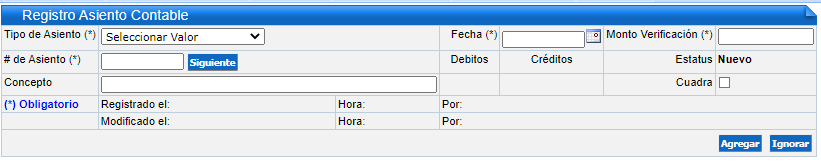
Ingrese cada uno de los detalles del asiento contable en la sección Captura Detalle Asiento Contable No. ### con la información correspondiente de los siguientes campos:
Tipo de documento que origina el asiento contable Fecha del asiento contable con formato dd/mm/aaaa. Automáticamente muestra la fecha capturada en el encabezado del asiento contable pero puede ingresarse una fecha distinta si es necesario. Esta fecha debe ser dentro del periodo abierto.
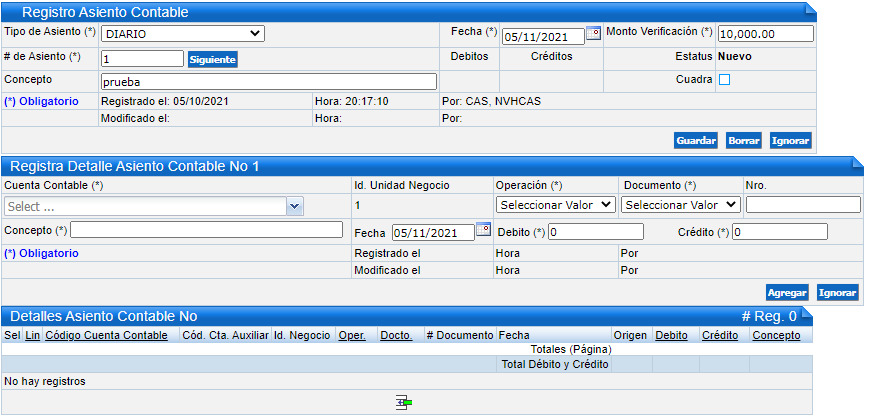
 * Campos Obligatorios.
* Campos Obligatorios.
Imprimir Asientos Contables
Los asientos contables pueden ser impresos con el estatus de captura o actualizado en dos ocasiones: cuando se está realizando el ingreso del asiento contable y posteriormente, realizando los siguientes pasos:
Para realizar la impresión al momento del ingreso del asiento contable:
En el encabezado: e n el campo de la sección Captura Asiento Contable , presione el botón Imprimir .
Para imprimir un asiento contable posteriormente:
Ingrese en Administración→Contabilidad General→Registro de Asientos Contables.
Localice el asiento contable que desea imprimir a través de una búsqueda en la sección Busca Asientos Contables Registrados en el Periodo o directamente en la sección Asientos Contables Registrados en el Periodo.
Haga clic en el ícono Editar del asiento que desea imprimir en la sección Asientos Contables Registrados en el Periodo.
En el encabezado: e n el campo de la sección Captura Asiento Contable , presione el botón Imprimir .
Para imprimir los asientos contables en captura de un mes:
Presione el botón Imprimir en la sección Asientos Contables Registrados en el Periodo.
En la sección Reporte de Asientos Contables, capture la siguiente información:
Indique cómo desea emitir el reporte, en formato PDF o Excel.
Presione el botón Mostrar.
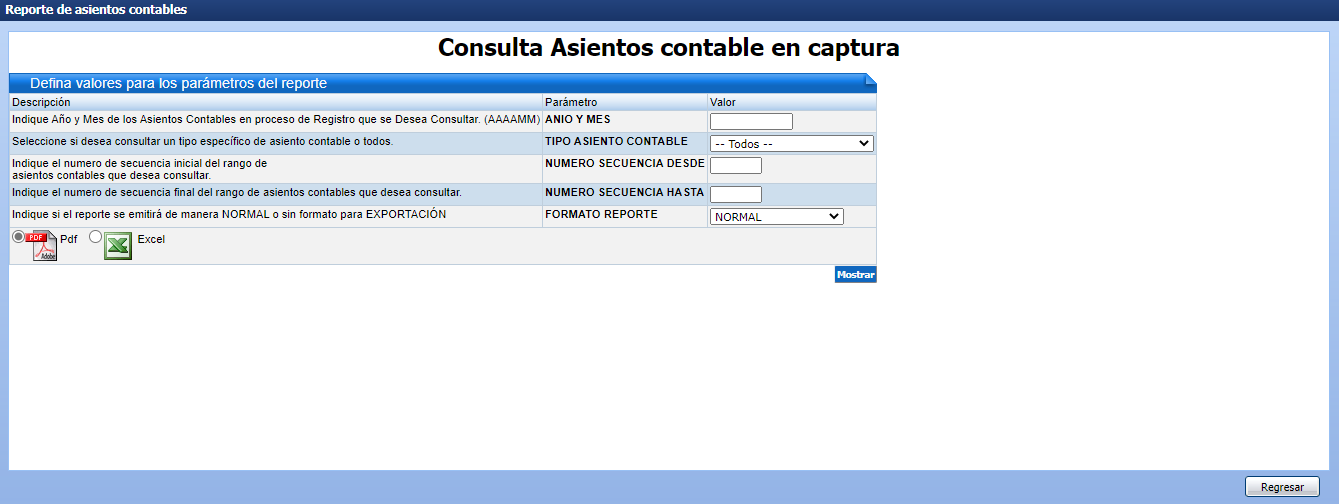
Modificar Asientos Contables
Los asientos contables pueden ser modificados tanto en el encabezado como en los detalles al momento de estar realizándose el ingreso del mismo o posterior a esto, realizando los siguientes pasos:
Para realizar las modificaciones al momento del ingreso del asiento contable:
Encabezado: en la columna Sel de la sección Captura Asiento Contable, haga clic en el ícono Editar para modificar, luego presione el botón Guardar.
Detalles: Seleccione el asiento haciendo clic en el ícono Editar y modifique los campos que se requiere, luego presione el botón Guardar.
Para modificar un asiento posteriormente:
Ingrese en Administración→Contabilidad General→Registro de Asientos Contables.
Localice el asiento contable que desea modificar a través de la sección Busca Asientos Contables Registrados en el Periodo o directamente en Asientos Contables Registrados en el Periodo.
Haga clic en el ícono Editar del asiento que desea modificar, en la sección Asientos Contables Registrados en el Periodo.
Encabezado: e n la columna Sel de la sección Captura Asiento Contable , haga clic en el ícono Editar para modificar, luego presione el botón Guardar .
Detalles: Seleccione el asiento haciendo clic en el ícono Editar y modifique los campos que se requiere, luego presione el botón Guardar .
Eliminar o Borrar Asientos Contables
Los asientos contables pueden ser borrados o eliminados al momento de estar realizándose el ingreso del mismo y posterior a este, realizando los siguientes pasos:
Para eliminar o borrar al momento del ingreso:
Presione el botón Borrar.
Confirme la eliminación del asiento contable presionando el botón Ok, volverá a la pantalla inicial de Registro de Asientos Contables.
Puede cancelar la eliminación del asiento presionando el botón Cancel.
Si requiere borrar o eliminar un Detalle capturado:
En la sección Detalle Asiento Contable No. ### seleccione el detalle haciendo clic en el ícono Editar.
Presione el botón Borrar en la sección Captura Detalle Asiento Contable No.
Puede cancelar la eliminación del detalle haciendo clic en el botón de Ignorar.
Para eliminar o borrar un asiento posteriormente:
Ingrese en Administración→Contabilidad General→Registro de Asientos Contables.
Localice el asiento contable que desea eliminar a través de la sección Busca Asientos Contables Registrados en el Periodo o Asientos Contables Registrados en el Periodo.
Presione el botón Borrar.
Confirme la eliminación del asiento contable presionando el botón Ok y volverá a la pantalla inicial de Registro de Asientos Contables.
Si desea anular la eliminación del asiento contable presione el botón Cancel, regresando a la sección Captura Asiento Contable.
Actualizar Asientos Contables
Es necesario que el asiento contable este cuadrado para poder realizar el proceso de actualización (si el asiento contable está descuadrado no aparecerá el botón Actualizar). Con este proceso se afectarán las cuentas contables que correspondan. La actualización puede realizarse de manera individual (un solo asiento contable) o por grupos (varios asientos contables de una sola vez), realizando los siguientes pasos:
Ingrese en Administración→Contabilidad General→Registro de Asientos Contables.
Localice el asiento contable a actualizar a través de la sección Busca Asientos Contables Registrados en el Periodo o Asientos Contables Registrados en el Periodo.
Haga clic en el ícono Editar del asiento contable que desea actualizar en la sección Asientos Contables Registrados en el Periodo.Presione el botón Actualizar.
En la sección Actualizar/Desactualizar Asiento Contable, confirme la actualización del asiento contable, presionando el botón Actualizar.
En la sección Actualizar Asiento Contable haga clic en el botón Regresar para volver a la sección Captura Asiento Contable.
Para actualizar un
grupo de asientos contables:
Ingrese en Administración→Contabilidad General→Registro de Asientos Contables.
Presione el botón Actualizar en la sección Asientos Contables Registrados en el Periodo.
En la sección Actualizar/Desactualizar Asiento Contable, seleccione los asientos contables que se actualizarán haciendo clic en el check box de "Seleccionar Todos".
Confirme la actualización de los asientos contables, presionando el botón Actualizar.
En la sección Actualizar Asiento Contable, presione el botón Regresar para volver a la pantalla inicial de Registro de Asientos Contables.
En la sección
Actualizar Asiento Contable, muestra la sección
Buscar Asiento Contable donde puede buscar los asientos que desea actualizar.
Para realizar la búsqueda, puede llenar uno, varios o todos los campos siguientes:
Presione el botón Buscar.
Ingrese la fecha en formato dd/mm/aaaa del asiento contable en que fue registrado.
Desactualizar Asientos Contables
Si es necesario corregir o modificar un asiento contable actualizado, debe desactualizar, con este proceso, el asiento contable volverá a tener el estatus de captura. La desactualización puede realizarse de manera individual (un sólo asiento contable) o por grupos (varios asientos contables de una vez).
Para desactualizar un asiento contable, realice los siguientes pasos:
Ingrese en Administración→Contabilidad General→Registro de Asientos Contables.
Localice el asiento contable a actualizar a través de la sección Busca Asientos Contables Registrados en el Periodo o directamente en Asientos Contables Registrados en el Periodo.
Haga clic en el ícono Editar del asiento al cual desea actualizar en la sección Asientos Contables Registrados en el Periodo.
Presione el botón Desactualizar.
En la sección Actualizar/Desactualizar Asiento Contable, confirme los cambios presionando el botón Desactualizar.
En la sección Desactualizar Asiento Contable, presione el botón Regresar para volver a la pantalla Captura Asiento Contable.
Para desactualizar un
grupo de asientos contables:
Ingrese en Administración→Contabilidad General→Registro de Asientos Contables.
Presione el botón Desactualizar en la sección Asientos Contables Registrados en el Periodo.
En la sección Actualizar/Desactualizar Asiento Contable, seleccione los asientos contables que desea desactualizar haciendo clic en el check box o en "Seleccionar Todos".
Confirme la actualización de los asientos contables presione el botón Desactualizar.
En la sección Actualizar Asiento Contable, presione el botón Regresar para volver a la pantalla inicial de Registro de Asientos Contables.
En la sección
Desactualizar Asiento Contable se muestra la ventana
Buscar Asiento Contable donde se pueden encontrar los asientos a desactualizar a través de los siguientes campos:
Presione el botón Buscar.
Buscar Asientos Contables
En la pantalla inicial de la aplicación Registro de Asientos Contables se muestra la sección Busca Asientos Contables Registrados en el Periodo, donde se realizan las búsquedas de los asientos del periodo/mes y posteriores de acuerdo a los datos ingresados en los siguientes campos:
Presione el botón Buscar.
Related Articles
Generación de Asientos Contables de Remuneraciones
Para generar el asiento contable de remuneraciones, realice los siguientes pasos: Ingrese en Administración→ Contabilidad General→ Generación de Asiento Contable de Remuneraciones. En la sección Genera Asiento Contable de Remuneraciones, capture la ...Genera Asientos Contables de Entradas de Mercancias
Los asientos contables de las Entradas al almacén se pueden emitir de forma automática. Es importante mencionar que una vez generado el asiento contable No podrá: Registrar ningún movimiento con la fecha del asiento contable. Modificar el asiento, en ...Genera Asientos Contables de Salidas de Mercancías
Los asientos contables de las salidas al almacén se pueden emitir de forma automática. Debe tener en cuenta que una vez generado el asiento contable, No podrá: Registrar ningún movimiento con la fecha del asiento contable. Modificar el asiento, en ...Genera Asientos Contables de Movimientos Bancarios
Los asientos contables de Tesorería/Bancos se pueden emitir de forma manual. Una vez que se generan, no se podrá: Registrar ningún movimiento con la fecha del asiento contable. Modificar el asiento, en caso de algún error deberá corregir a través ...Copia de Asientos Contables desde Históricos
A través de esta aplicación se puede realizar la copia de asientos contables ya registrados (Estatus Histórico). La pantalla inicial muestra las siguientes secciones: Busca Asientos Contables Registrados: permite localizar el asiento contable a ...