Notas de Crédito, Débito Front Office (PMS) - DTE Chile

Esta documentación es exclusivamente para empresas que operan con legislación y Facturación Electrónica Chilena.
A través de esta aplicación se pueden realizar diferentes acciones sobre los Documentos Tributarios electrónicos (DTE) ya emitidos en el módulo de Front Office, para esto, debe ingresar en: Front Office → Caja Recepción→ Reimpresión de Factura. Las acciones que se pueden realizar son:
- Búsqueda de Cuentas y/o Documentos (DTE)
- Registro de DTE
- Reimpresión de DTE
- Asignación o Anulación de Notas de Crédito/Débito.
Cualquiera de las acciones que desee realizar, deben ser para el mismo día o días anteriores, dando la opción de ser el mismo RUT o facturar a un nuevo RUT.
Búsqueda de Cuentas y/o Documentos
Para realizar una búsqueda de una cuenta o documento DTE, debe seguir los siguientes pasos:
Ingrese en Front Office → Caja Recepción→ Reimpresión de Factura. Podrá visualizar la siguiente pantalla:
Capture la información de los siguientes campos:
Campo | Descripción |
Apellido Huesp. | Apellido del huesped registrado. |
Número de Factura (Folio CFD) | Número de factura emitido inicialmente. |
Facturado a | Nombre de la empresa o persona natural a la que se facturó el documento. |
Registro Fiscal Factura | Número de RUT o Código Fiscal de Agencia/Empresa. |
Fecha Factura | Fecha en que se realizó el documento |
Haga clic en el botón Buscar.
La búsqueda se realizará con los datos ingresados (estos campos no son obligatorios, por lo que pueden ser todos o algunos de ellos) y la información se desplegará en la ventana Cuentas Emitidas.
Registro de DTE
El registro de los Documentos Tributarios Electrónicos en el Front Office se realiza en las siguientes aplicaciones:

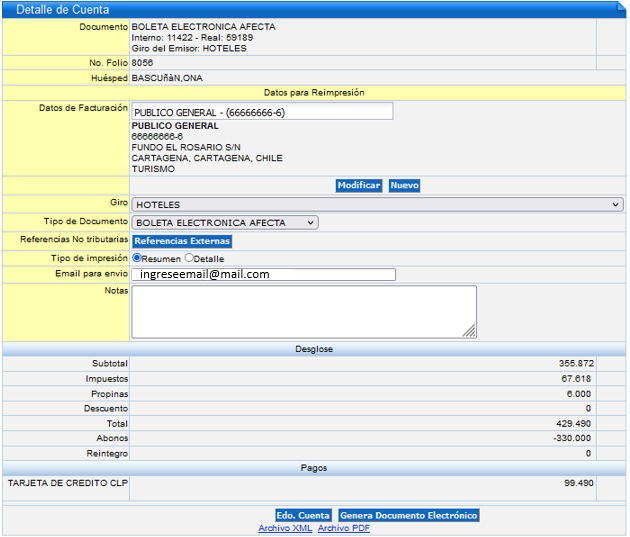
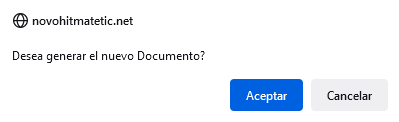
Reimpresión de DTE
Notas de Crédito / Débito.
Anular Documento Tributario Electrónico.
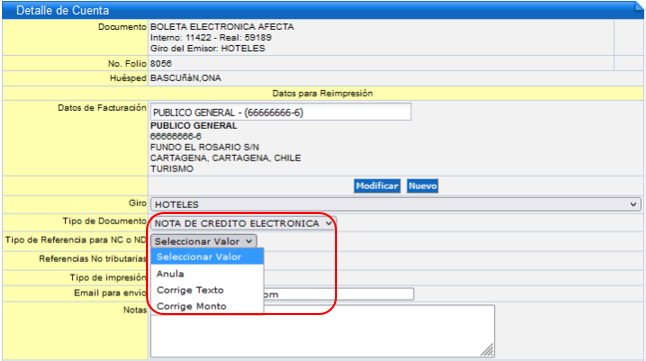
Asignar Nota de Débito o Crédito a DTE.
DTE | Check Out | Reimpresión de Facturas |
Factura Electrónica | Si | Si |
Boleta Electrónica | Si | Si |
Nota de Crédito Electrónica | No | Si |
Nota de Débito Electrónica | No | Si |
Para asignar una factura o boleta a una cuenta, realice las siguientes acciones:
Ingrese en: Front Office → Caja Recepción→ Reimpresión de Factura.
Seleccione la fecha del documento en el ícono Calendario en la ventana Filtrar Por en el campo Fecha Factura. La opción predeterminada es el día de hoy.
Haga clic en el ícono Lápiz de la cuenta a la cual se desea realizar la factura o boleta en la ventana Cuentas Emitidas.
En la ventana Detalle de la Cuenta registre los siguientes conceptos:
Campo | Descripción |
Datos de Facturación | Si el cliente ya esta registrado se captura el nombre se desplegará haciendo clic en el mismo para aceptar. Elegir uno de los siguientes botones si:
|
Giro | Seleccione el que corresponde haciendo clic en el. Cada giro tiene los documentos tributarios que le corresponden. |
Tipo de Documento | Haga clic en el tipo de documento que se realizará:
|
Referencias No Tributarias | Al dar clic en el botón Referencias Externas se despliega la ventana Referencias Externas donde se captura la información requerida por el cliente, que se desplegará en el DTE. Se ingresará la información en la ventana Asigna Referencias Externa de los siguientes campos:
En la ventana Refer. Externas Asignadas se mostrarán las referencias ya registradas. |
Tipo de Impresión | Elegir haciendo clic en:
|
Email | Registre el correo electrónico al cual se enviarán los archivos. |
Notas | Se registran comentarios referentes a la cuenta. |
Haga clic en el botón Genera Documento Electrónico.
Se mostrará una ventana para confirmar la impresión con el mensaje "¿Desea generar el Nuevo Documento?"
Haga clic en el botón Aceptar para finalizar la impresión, mostrando el DTE en su representación gráfica en formato PDF.
Reimpresión de DTE
Para reimprimir un DTE asociado a una cuenta, siga los siguientes pasos:
Ingrese en Front Office → Caja Recepción→ Reimpresión de Factura.
Seleccione la fecha del documento con el ícono Calendario en la ventana Filtrar Por en el campo Fecha Factura. La opción predeterminada es el día de hoy.
En la ventana Cuentas Emitidas haga clic en el ícono Lápiz de la cuenta a la cual se desea realizar la consulta de documentos según el requerimiento, descargue el archivo que corresponda:
Archivo PDF: Desplegará el documento en su representación gráfica en formato PDF el cual se puede enviar a imprimir o guardar.
Archivo XML: Mostrará la ventana u opciones de descarga del documento en formato XML.
Notas de Crédito / Débito.
Anular Documento Tributario Electrónico.
Para anular los DTE se realiza un:
Documento Emitido | Documento para Anular |
Factura Electrónica. | Nota de Crédito Electrónica. |
Boleta Electrónica. | Nota de Crédito Electrónica. |
Nota de Crédito. | Nota de Débito. |
Nota de Débito. | Nota de Crédito. |
Las acciones que se pueden realizar tanto en las Notas de Crédito como de Débito son:
Acción | Descripción |
Anula | Deja sin efecto el DT. |
Corrige Texto | Modifica texto: Giro, Dirección, Razón Social, Notas. |
Corrige Monto | Modifica Importe. |
Asignar Nota de Débito o Crédito a DTE.
Para asignar una Nota de Crédito o Débito a los DTE emitidos, realice las siguientes acciones:
Ingrese en: Front Office → Caja Recepción→ Reimpresión de Factura.
Seleccione la fecha del documento con el ícono Calendario en la ventana Filtrar Por en el campo Fecha Factura. La opción predeterminada es el día de hoy.
Haga clic en el ícono Lápiz de la cuenta a la cual se desea realizar la factura o boleta en la ventana Cuentas Emitidas.
En la ventana Detalle de Cuenta, registre los siguientes campos:
Campo | Descripción |
Datos de Facturación | Si el cliente es correcto, se debe dejar igual. Si requiere corregir, escoja uno de los siguientes botones:
|
Tipo de Documento | Dar clic en el tipo de documento que se realizará:
|
Tipo de Referencia para NC o ND | Seleccione la Acción:
|
Referencias No Tributarias | Al hacer clic en el botón Referencias Externas en caso de que requiera modificar o ingresar, se desplegará la ventana Referencias Externas donde se captura la información requerida por el cliente que se desplegará en el DTE. Se ingresará la información en la ventana Asigna Referencias Externas de los siguientes campos:
En la ventana Referencias Externas Asignadas, se mostrarán las referencias ya registradas. Haga clic en el ícono para modificar los datos capturados. |
Tipo de Factura | Elegir haciendo clic en:
|
Email | Capture el correo electrónico al cual se enviarán los archivos. |
Notas | Se registran comentarios referentes a la cuenta. |
Haga clic en el botón Generar Documento Electrónico.
Se mostrará una ventana para confirmar la impresión con el mensaje "¿Desea Generar el Nuevo Documento?"
Haga clic en el botón Aceptar para finalizar la impresión, mostrando el DTE en su representación gráfica en formato PDF.
Related Articles
Reimpresión de Facturas Front Office
En esta aplicación puede realizar las siguientes acciones a las facturas emitidas de Registros o Folios en el día actual o en fechas pasadas: Consultar o Imprimir: Estados de cuentas, Archivos PDF, XML de huéspedes. Reimprimir Documentos emitidos: Al ...Facturación Electrónica DTE - Chile
Procedimiento de Facturación Electrónica al realizar Check out de habitaciones. Ingrese en: Front Office → Caja Recepción → Control de cuentas. En la ventana Seleccionar Habitación, haga clic en el ícono Seleccionar de la habitación a la cual se ...Notas de Crédito Modificar monto del DTE
Para emitir Notas de Crédito para modificar monto del DTE en Front realizar los siguientes pasos: Ingresar en Front Office → Caja Recepción → Reimpresión de Facturas Para realizar la búsqueda de la Habitación o Folio de Varios de la factura que se ...Búsqueda de documento tributario emitido desde Front Office
Para realizar la búsqueda de un DTE emitido en Front Office se realiza las siguientes acciones: Ingresar en Reimpresión de Facturas: Front Office → Caja Recepción → Reimpresión de facturas Realizar una búsqueda en la sección Filtrar por colocando ...Optimización de manejo de Tipos de Cambio al checkout en PMS Front Office
Este artículo es válido solo para los Hoteles que manejan tarifas en monedas extranjeras (ejemplo USD). Novohit puede calcular automáticamente las diferencias por tipo de cambio que pueden surgir a lo largo del proceso de reservación, check-in y ...