Procedimiento Emisión de Factura de Compra Electrónica DTE 46
La emisión de DTE Facturas Compra Electrónica se realiza desde el módulo de cuentas por pagar sin embargo cuando se tiene más de un detalle en la factura deberá realizarse desde el módulo de control de inventarios registrándose una entrada de mercancía.
Consideraciones generales:
- La fecha de emisión del DTE Facturas Compra Electrónica s será la fecha del sistema es decir el día actual.
- El proveedor deberá tener registrado el campo Giro comercial en la aplicación Catálogo de Proveedores.
- Los productos utilizados desde el módulo control de inventario deberán tener capturado el campo Impuesto Retención en la aplicación Catálogo Productos/Artículos Inventarios.
- La factura emitida desde el módulo de control de inventarios no podrá tener más de 60 productos.
Cuentas por Pagar
Para emitir un DTE Facturas Compras Electrónica, realice los siguientes pasos:
Ingrese en Administración → Cuentas por Pagar → Registro de Deudas y Movimientos registre una deuda al proveedor con los siguientes campos:
Campo Descripción Proveedor *
 Los proveedores deben ser ingresados en el Catalogo de Proveedores y tener registrado el campo Giro comercial previamente.
Los proveedores deben ser ingresados en el Catalogo de Proveedores y tener registrado el campo Giro comercial previamente.Tipo Docto * Seleccionar tipo de documento FACTURAS ELECTRONICAS Compras # Docto. Proveed.* Número de la deuda que se está registrando. El campo es alfanumérico y puede tener hasta 20 dígitos. Sera sustituido al generar el DTE Fecha Docto* Se ingresa el día de emisión del documento de forma manual o haciendo clic en el calendario. La fecha del DTE sera la del dia de emisión. F Contabilización* Capture la fecha de contabilización Sub Total Capture el importe del subtotal de la deuda. Subtotal base IVA Ingrese el importe que es base para el IVA. IVA Calcula automáticamente el impuesto de acuerdo al importe capturado en el campo Subtotal base IVA. Subtotal base Captura el importe Cero [0] de los impuestos especificos del proveedor Campo de Impuesto Automáticamente despliega "0" Giro Emisor DTE Compra Seleccionar el giro con el cual se generara el DTE Impuesto Retención Elegir del listado la retención que le corresponde. Comentario Descripción del concepto que se mostrara en el DTE Presione el botón Agregar o en el botón Ignorar para eliminar la información capturada y regresar a la pantalla inicial de Registro de Deudas y Movimientos.
Ingrese los detalles del asiento contable de la Deuda en la sección Registra Asiento Contable del Movimiento Directo Factura #### con la información correspondiente en los siguientes campos:
Campo Descripción Cuenta Contable* Seleccione las cuentas contables que se afectarán tanto en débito como el crédito. Se puede teclear el numero o nombre de la cuenta o desplegar el catalogo haciendo clic flecha " ν " del inbox. Id. Unidad Negocio Novohit puede implementarse para corporativos con sucursales (varias unidades de negocio) o una empresa.
Este campo se habilitará solo si se cuenta con más de una unidad de negocio, permitiendo que a las cuentas de resultado que se le haya indicado se le asigne la unidad de negocio que le corresponde.
Si es una cuenta de balance (activo, pasivo, capital) asumirá por omisión la unidad de negocio (no aparecerá habilitada).Monto* Capturar importe del asiento contable que se registra. Débito Automáticamente muestra activado el check box indicando que el detalle es un débito. Si el detalle es un Crédito haga clic en el check box para que esté desactivado. Concepto* Descripción breve de la deuda en esta transacción que se registra. Presione el botón Agregar o Ignorar para eliminar la información capturada.
Presione el botón Ignorar para regresar a la ventana inicial de la aplicación Registro de Deudas y MovimientosAutorice y Actualice la deudas en la sección DEUDAS Registradas
Localice la deuda ya actualizada través de una búsqueda en la sección Busca Deudas Registradas o en caso de aparecer en la sección Deudas Registradas.
Haga clic en el ícono Editar de la deuda a la cual se le emitirá el DTE en la sección Deuda Registrada.
Presione el botón Imprimir CFDI en la sección DEUDA Registrada
Presione el botón Ignorar para regresar a la ventana inicial de la aplicación Registro de Deudas y Movimientos. En la sección Deudas Registradas se desplegaran los archivos PDF y XML del DTE Facturas Compras Electrónica.
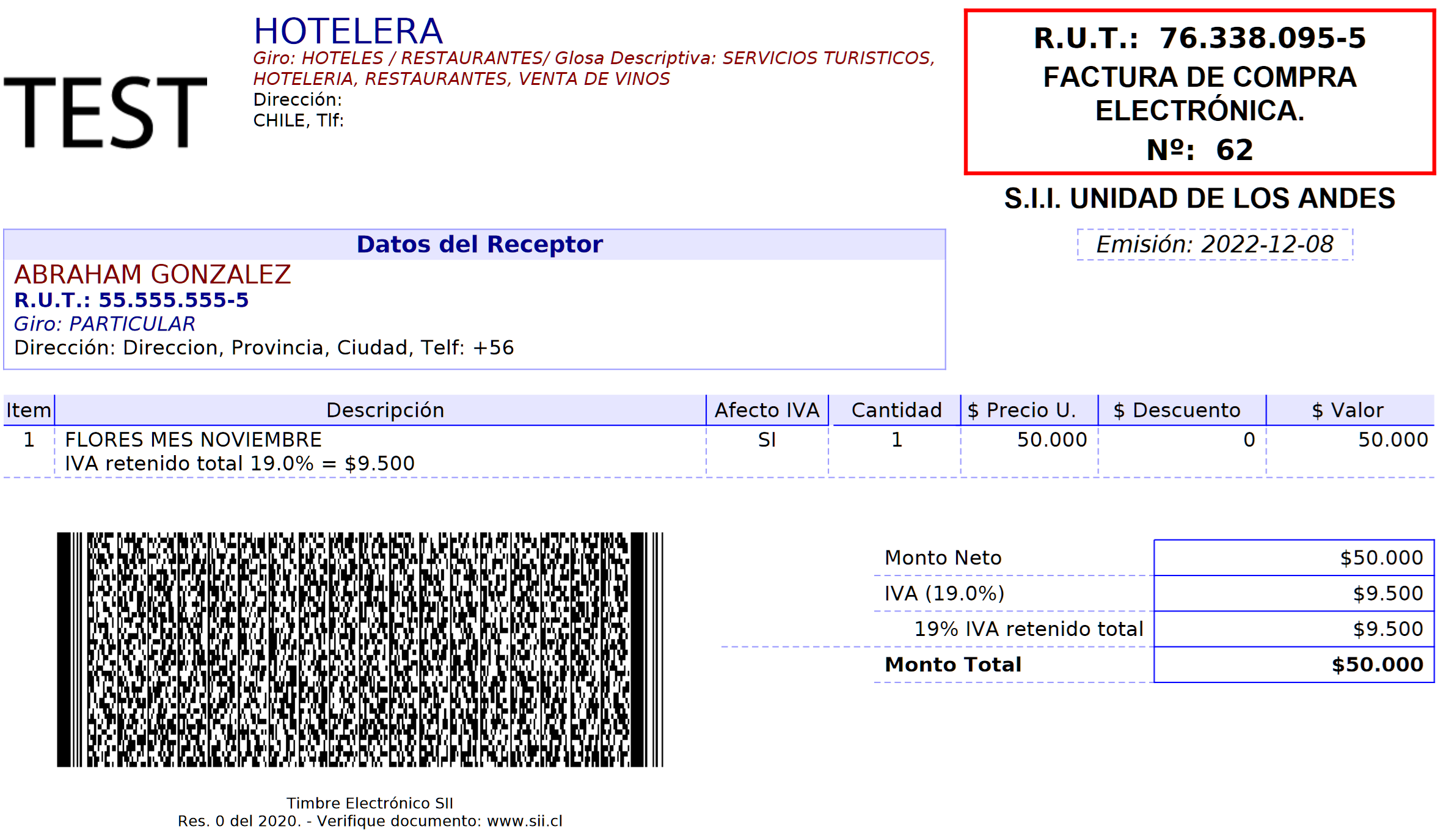
Control de Inventarios
Realice los siguientes pasos para registrar mercancías con guía de despacho que se generara un DTE Factura Compras Electrónica
Control de Inventarios
Registre la mercancía en el módulo de Control de Inventarios utilizando el Tipo de Documento Guía Despacho
Realice la Autorización y Actualización de la entrada, quedando registrada las existencias correspondientes.
Cuentas por Pagar
Registre en el módulo de Cuentas por Pagar capturando la Facturas Compras Electrónica de manera manual.

Es importante considerar que al registrar entradas de la mercancía por medio de una Guía de Despacho se realice el registro contable a las cuentas de Inventarios vs Proveedores.
Al registrar el DTE se debe cancelar los asientos contables automáticos de la cuenta de Proveedores e Impuestos. Esto evita el doble registro en contabilidad.
Realice la Autorización y Actualización de la deuda quedando registrada.
Ingrese a la aplicación Reemplaza Remisiones Registradas por DTE y realice el reemplazo correspondiente. Se sustituirá el número de Guía de Despacho por el folio de Factura Compras Electrónica.

Solo se debe remplazar una guía de despacho con una Factura Compras Electrónica

Es importante considerar que al registrar entradas de la mercancía por medio de una Guía de Despacho se realice el registro contable a las cuentas de Inventarios vs Proveedores.
Al registrar el DTE se debe cancelar los asientos contables automáticos de la cuenta de Proveedores e Impuestos. Esto evita el doble registro en contabilidad.
En la aplicación Registro de Deudas y Movimientos localice la deuda ya remplazada a través de una búsqueda en la sección Busca Deudas Registradas o en caso de aparecer en la sección Deudas Registradas.
Haga clic en el ícono Editar de la deuda a la cual se le emitirá el DTE en la sección Deuda Registrada.
Presione el botón Imprimir CFDI en la sección DEUDA Registrada
Presione el botón Ignorar para regresar a la ventana inicial de la aplicación Registro de Deudas y Movimientos. En la sección Deudas Registradas se desplegaran los archivos PDF y XML del DTE Facturas Compras Electrónica.
Related Articles
Notas de Crédito Electrónica de DTE Cuentas por Cobrar - Chile
Ingresar en Administración → Cuentas por Cobrar → Facturación de Folios. En Busca Documentos por Cobrar Registrados y/o Emitidos buscar el Cliente del DTE sobre el cual se emitirá la Nota de Crédito. En la ventana Registro y Emisión Documento por ...Control de DTE Recibidos - Mail Contacto Empresas
En esta aplicación se realiza la consulta de estatus y envío de respuesta de los DTE recibidos de proveedores en la casilla Mail Contacto Empresas (*) la cual toda empresa contribuyente debe dar de alta en su propio portal del SII. Esta es la casilla ...Consulta Emision de Facturas Electronicas
Para verificar los DTE emitidos en Novohit. Se ingresa en Administración → Contabilidad General → Reportes Fiscales → Consulta Emisión de Facturas Electrónicas. La pantalla inicial muestra las siguientes secciones: Busca Folios Utilizados de ...Reemplaza Guía de Despacho Registradas por Factura Electrónica Compras
En esta aplicación se realiza el reemplazo de las Guías de Despacho por la Factura Electrónica Compras. Se considera el criterio profesional de quien sustituirá las Guías de Despacho por la Factura Electrónica Compras ya que tiene los elementos ...Historico de Ordenes de Compra
Esta aplicación permite buscar ordenes de compras de mercancías de periodos pasados, para realizar los siguientes pasos: Ingrese en Administración → Control Inventarios →Cotizaciones y Compras→Histórico de Ordenes de Compra. La pantalla inicial ...