Impresoras Térmicas Automáticas en CLOUD (CloudPRNT o VPN)
Impresoras con conectividad CloudPRNT
Conectividad Legado (Deprecadas)
Anteriormente, para clientes Cloud o con multiples ubicaciones geográficas, se requería una conexión especial con VPN. Esto es porque Novohit está "fuera" de la red LAN de su empresa y ara que Novohit pueda mandar a imprimir órdenes de impresión automática de Puntos de Ventas o de Cheques Bancarios, las ordenes deben ser enviadas desde una red local, sea real o virtual.


Método A: conexión VPN al Router LAN

Este método requiere una colaboración conjunta de su asesor de redes o sistemas y del Equipo de Soporte Novohit. Por lo que para esta configuración coloque un ticket. Tenga a la mano:
- Las características de su Router/Modem sea entre los requeridos por Novohit (ver especificaciones). En particular, el Router debe tener funcionalidad de servidor OpenVPN.
- Las credenciales de acceso de administrador al Router o equipo activo de red.
- Prepare previamente las Impresoras LAN según las indicaciones en este link, asegurándose de llenar el formulario por cada impresora a conectar. La IP que debe proporcionar es la IP LAN.
- Configure el Router o Equipo activo como indicado en esta guía: Configuraciones Ruteador - DNS - Puertos abiertos LAN para Acceso Seguro Local y Remoto
- Su equipo activo de red deberá tener incluido el ruteo hacia de la VLAN creada por la VPN.
Método B: conexión a PC (solo recomendado en ciertos casos)

En conjunto a su asesor de redes y HW, configurar según descrito en los siguientes pasos:
En Windows
En Mac
Datos de Impresoras
Comunicar vía ticket los datos solicitados en el siguiente link.
Si nuestro staff lo indica, descargue e instale Novohit Assist en modo Administrador
Casos Especiales Método B

- Una nueva VPN por cada impresora por estacion de Trabajo
- Reutilizar una VPN existente y configurar la Estación de Trabajo
- Que todas las llamadas al servidor Novohit pasen por la VPN de la estación de Trabajo, esto normalmente se realiza modificando el archivo /etc/hosts
- Que todas las llamadas al servidor se identifiquen con el encabezado (header) X-Forwarded-For con una IP Local, esto normalenete se realiza adicionando un Plugin al navegador.
Print Server Recomendados
Vea: https://help.novohit.com/portal/es/kb/articles/impresoras-y-print-server-recomendados
Diagrama General Impresoras
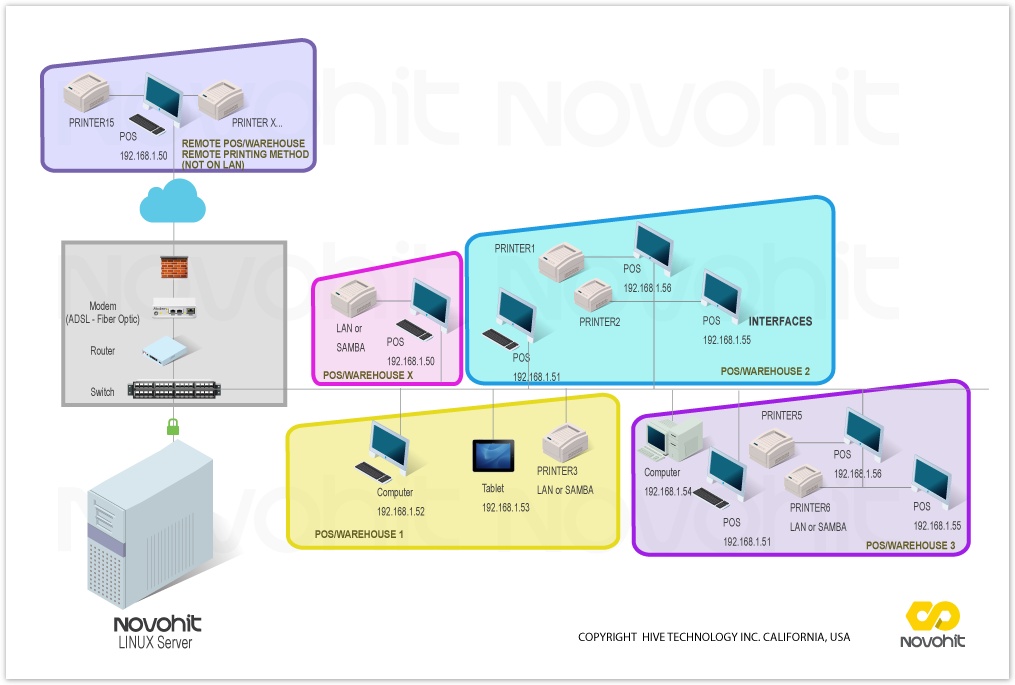
Related Articles
Configuracion Terminal con VPN Conexión Cliente OpenVPN GUI en Terminal de Trabajo Windows
Si su empresa tiene el Método B descrito en Impresoras Térmicas Automáticas en CLOUD con VPN, siga estos pasos para configurar, conectar, revisar, reconectar o re-configurar la conexión a la VPN de Novohit. Configuración Inicial Instalar Cliente ...Información General Impresoras Automaticas
Novohit permite la automatización de procesos de impresión, sea para Impresora de Cheques Bancarios, Comandas de POS en Restaurantes con impresoras térmicas, Impresoras de producción y Ordenes de Trabajo en bodegas de Retail con impresoras térmicas, ...Impresoras Recomendadas
Recientemente hemos implementado un nuevo sistema de impresión denominado "CloudPRNT" gracias a una nueva partnership con la empresa STAR. Vea la sección CloudPRNT STAR más adelante para más detalles Nuevas impresoras Térmicas para POS CloudPRNT STAR ...Tipos de Impresoras térmicas de POS según función
En el Punto de Venta POS de Novohit, se pueden imprimir tres tipos de documentos: Cuenta o Ticket, cuando el cliente solicita la cuenta en un restaurante o cuando se realiza una venta de retail. Este ticket no tiene validez fiscal en paises donde se ...Arquitectura impresoras CUPS en Novohit
El modelo o flujo de conexión es el siguiente: APLICACION NOVOHIT > CUPS (servicio OS) > HOST > IMPRESORA Novohit usa CUPS (Servicio de impresión del Sistema Operativo), a su vez, CUPS envía la orden bien al print server via LPD con la IP del print ...